0. ESXi 및 vCenter 버전 확인
| GUI 환경에서
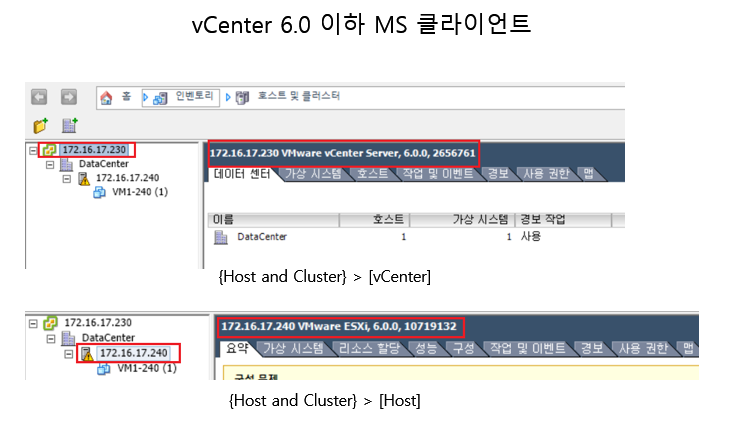
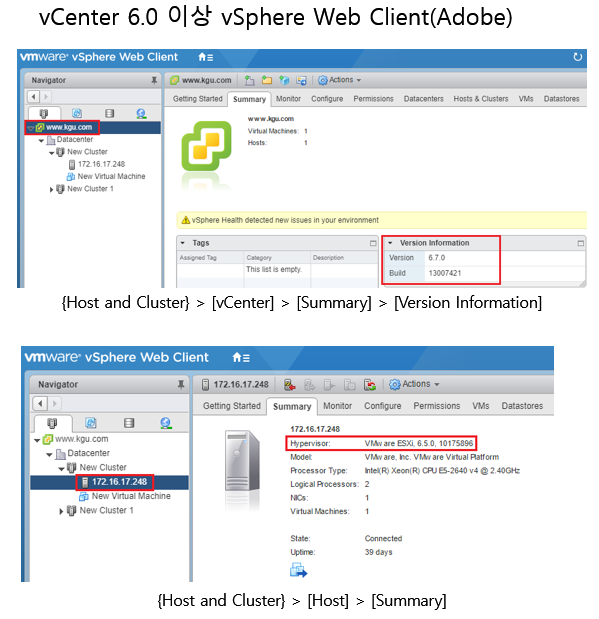
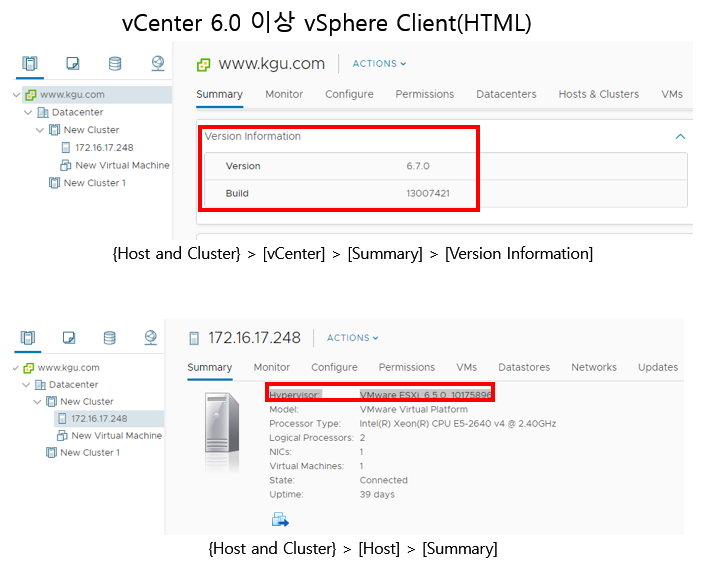
| 명령어 환경을 통해서
1.vCenter
[login] > [Shell]

2.ESXi

1. 클라이언트 환경에서 호스트 및 vCenter Server 접속이 가능한가?(관리 서비스 상태 체크)
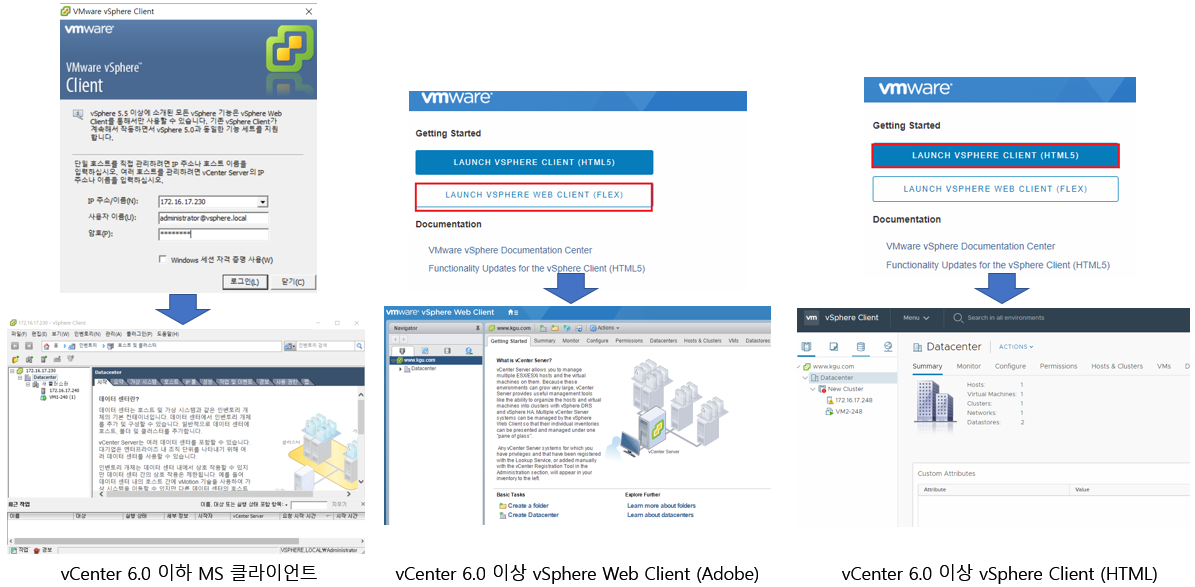
2. 클라이언트 환경에서 발생한 이벤트 및 알람이 존재하는가?(구성 오류 및 상태 체크)
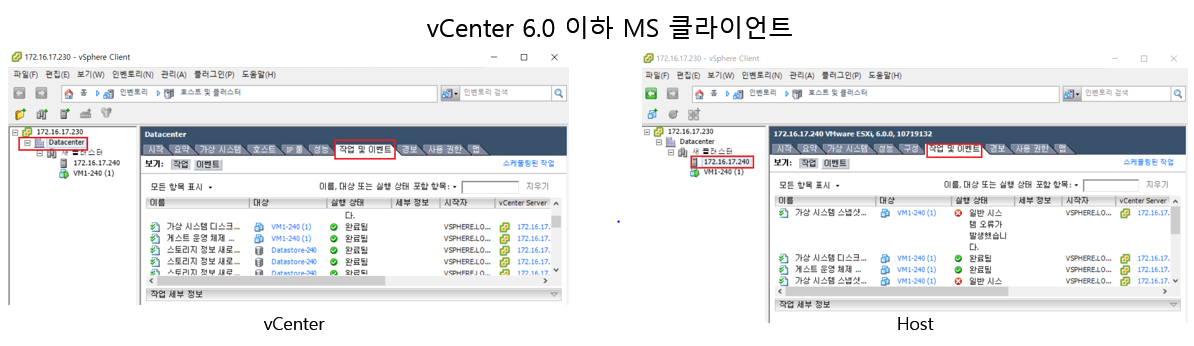
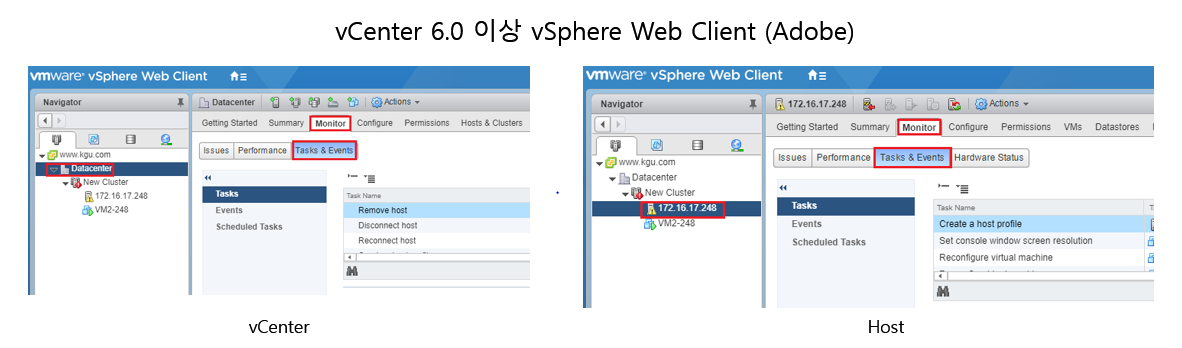

3. 클라이언트 환경에서 접근할 수 없는 가상 시스템이 존재하는가?(Inaccesible 상태의 가상 시스템 체크)
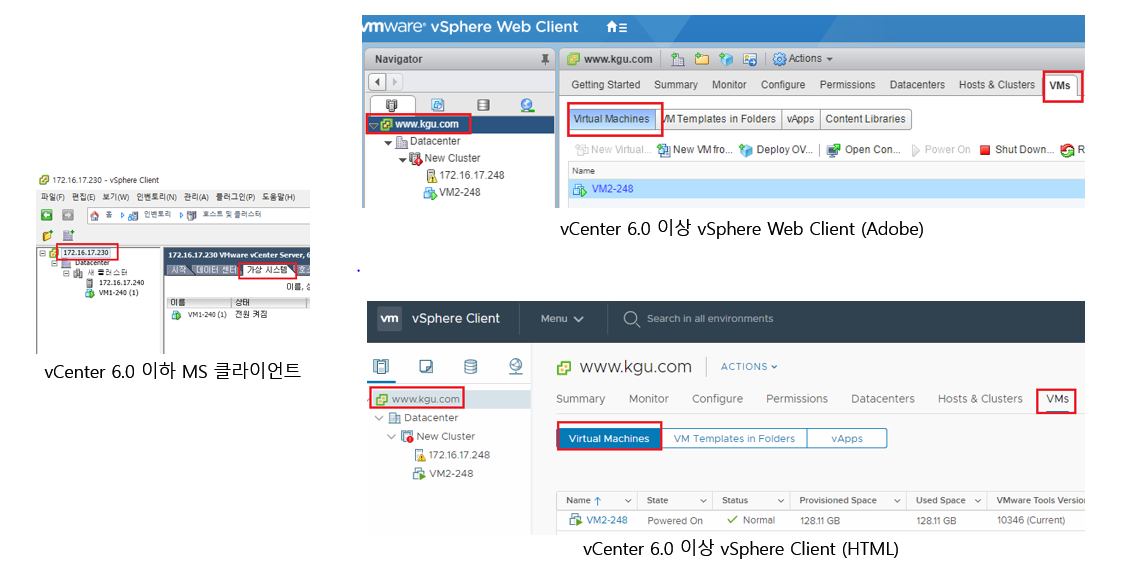
4. 'VMware Tools' 유틸리티를 설치하지 않은 가상 시스템이 존재하는가?

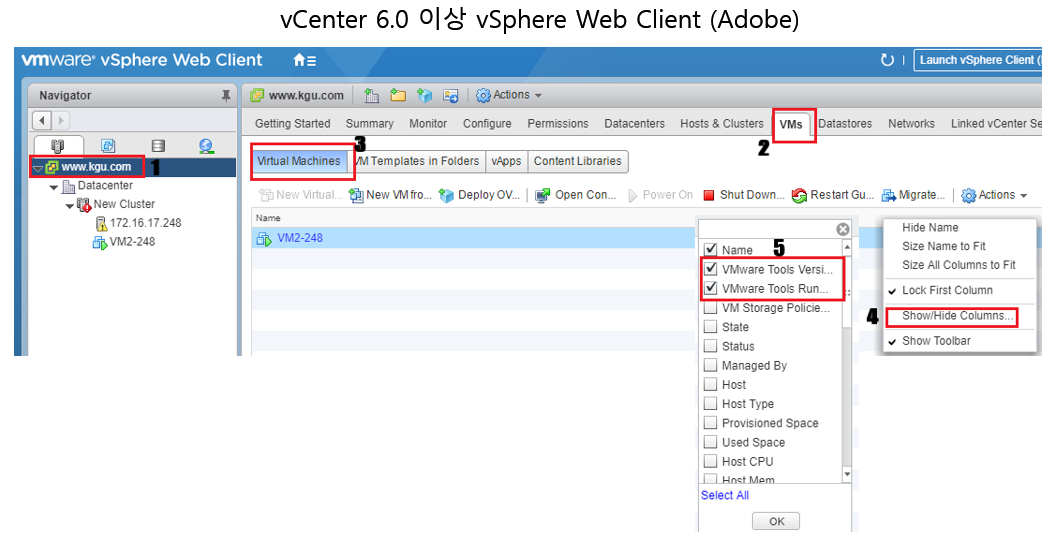

5. 클러스터 환경의 설정 상태가 정상 인가?(vSphere HA, DRS 등 기능 설정 상태 체크)
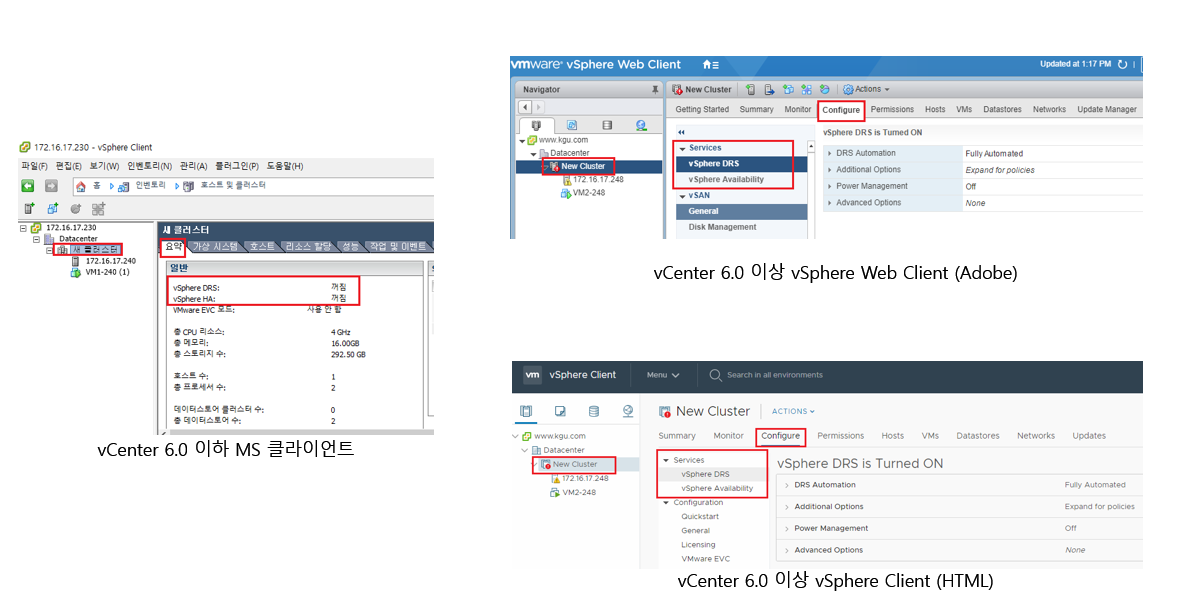
6. 클러스터 환경의 리소스(CPU, Memory) 사용률이 적절한가?
# CPU & Memory 권장 사용률
ESXi 2대 기준 (Useable = 50%, Available = 50%) ==> 50% 이하 사용 권고
ESXi 3대 기준 (Useable = 60%, Available = 40%)
ESXi 4 ~ 기준 (Useable = 70~75%, Available = 25~30%)
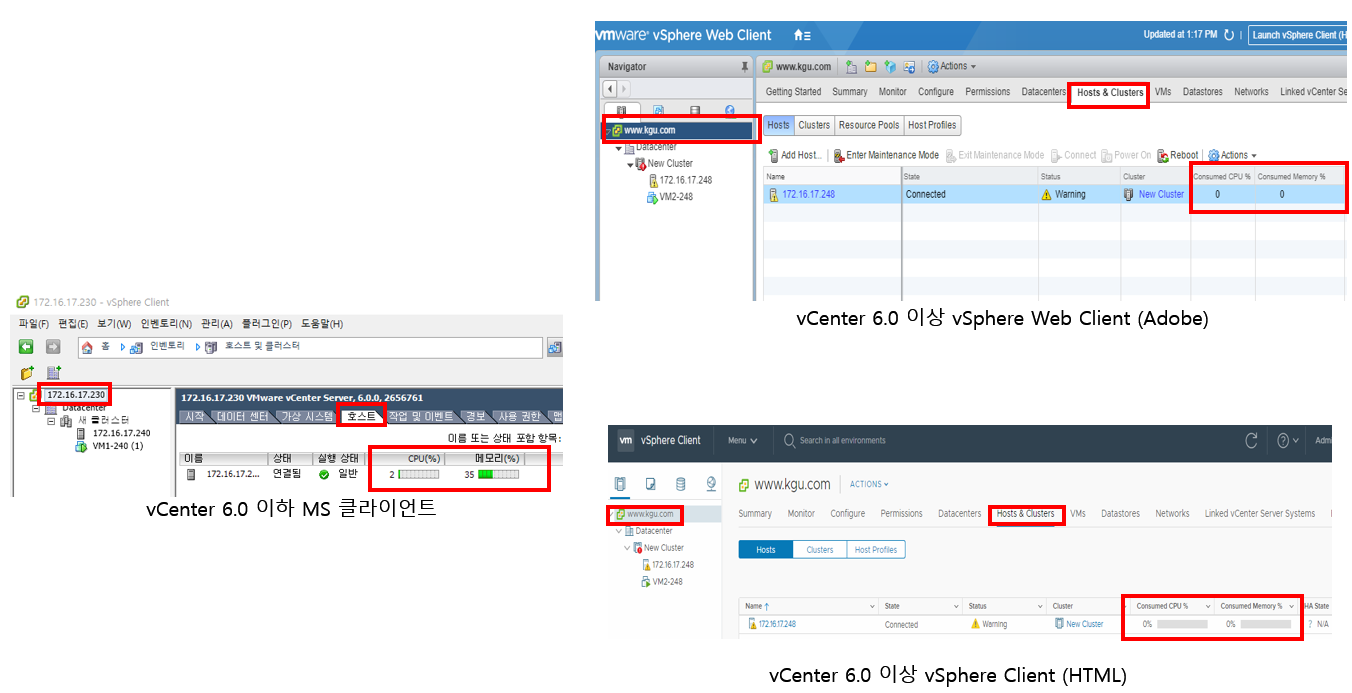
7. 데이터 스토어 환경의 리소스 (Disk Space) 사용률이 적절한가?
# DataStore 권장 사용률 : 가용 공간의 15% (85% 이하 사용 권고)

8. 각 호스트의 경로 구성 상태가 정상인가? (네트워크 업링크 및 이중화 상태, 스토리지 어댑터 상태 체크)
1. 네트워크 업링크 이중화 : vmnic 카드의 이중화 체크
2. 스토리지 어댑터 상태 체크 : 세부 정보의 대상, 디바이스, 경로 체크
==> 경로의 활성화 여부 체크
==> 대상은 연결된 Host를 의미하며, 디바이스는 연결된 물리 LUN을 의미, 경로는
Host와 디바이스의 연결 경로를 나타낸다
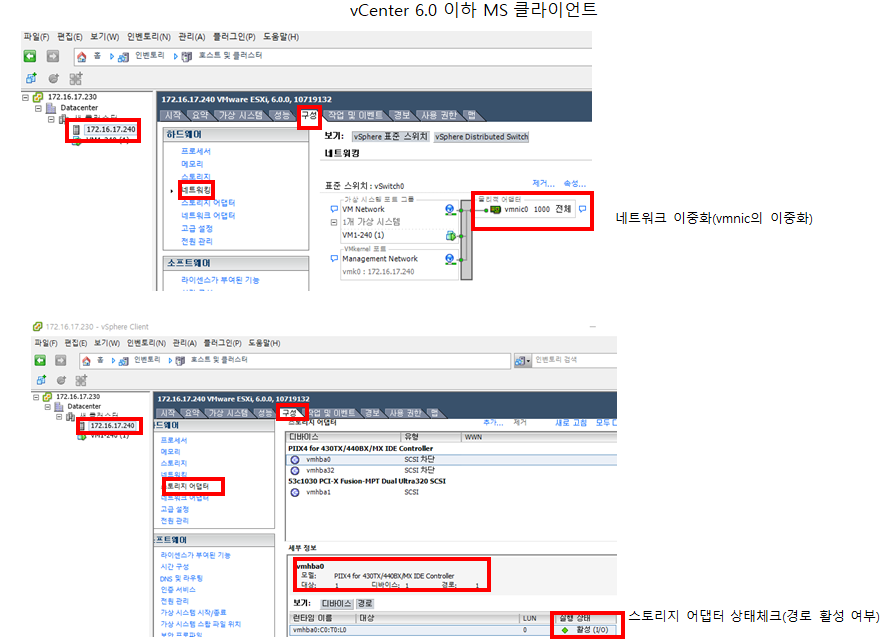
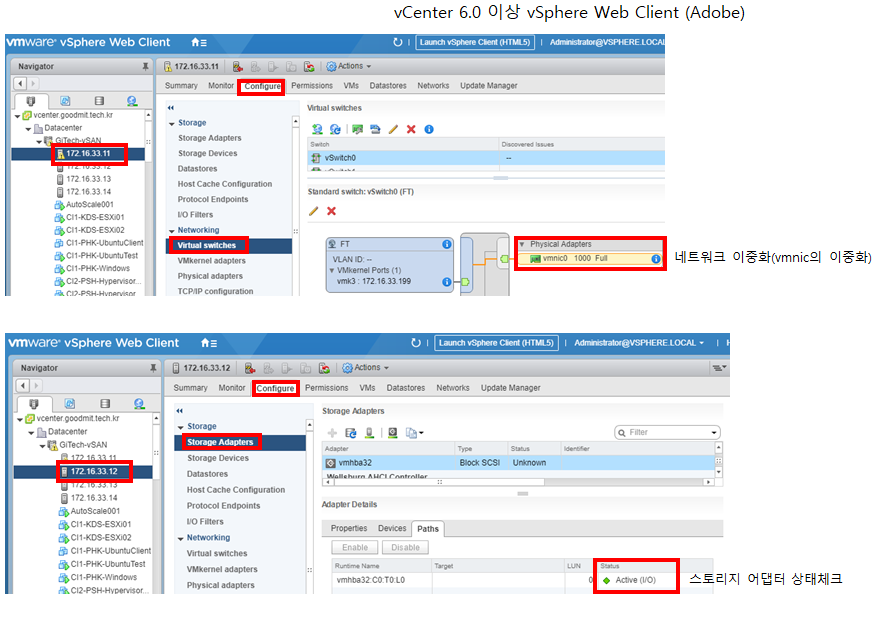
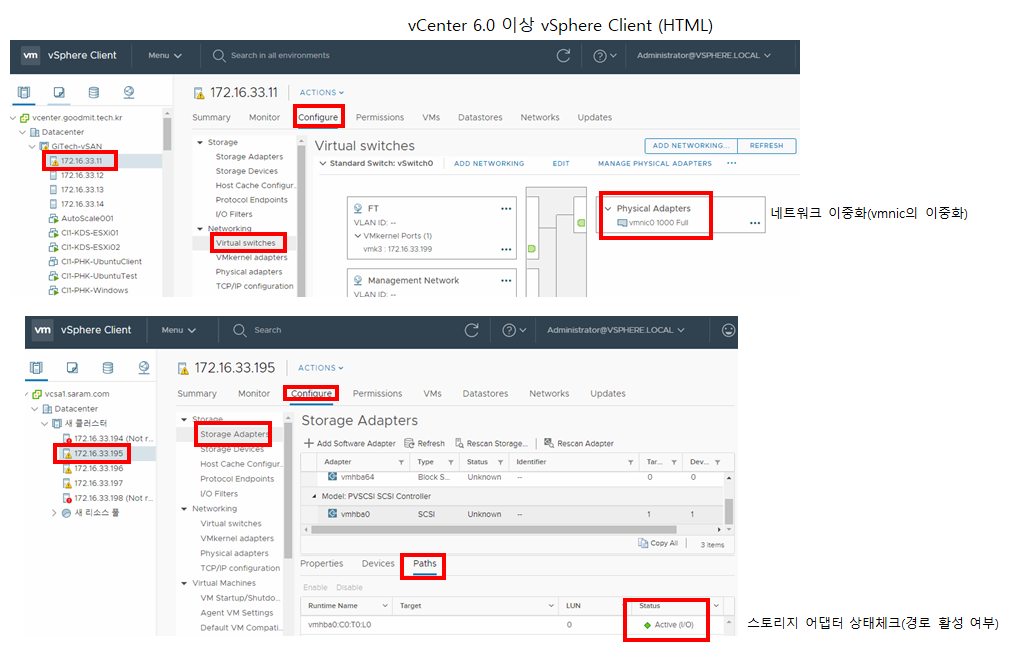
9. 관리 서버(vCenter Server) 및 각 호스트의 시간 설정 상태가 정상 인가?(NTP 설정 및 시간 동기화 상태 체크)
각 호스트별 시간 상태가 동일한지 확인하여 줍니다.

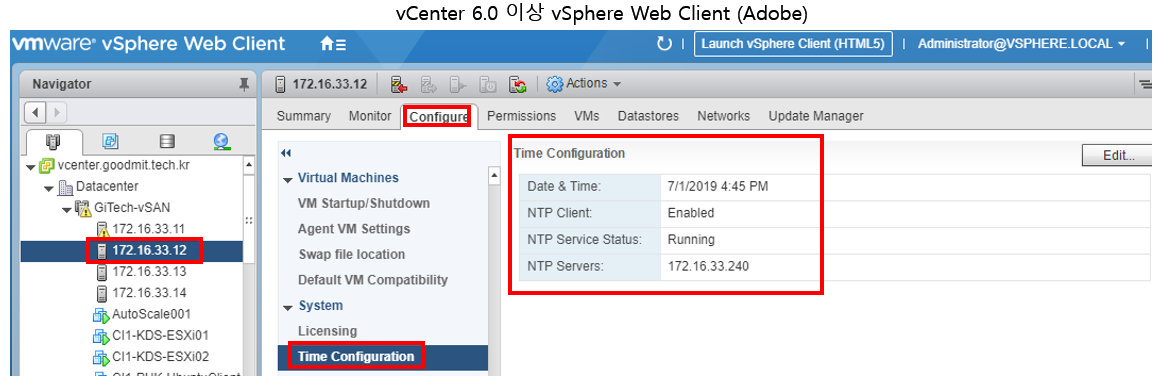
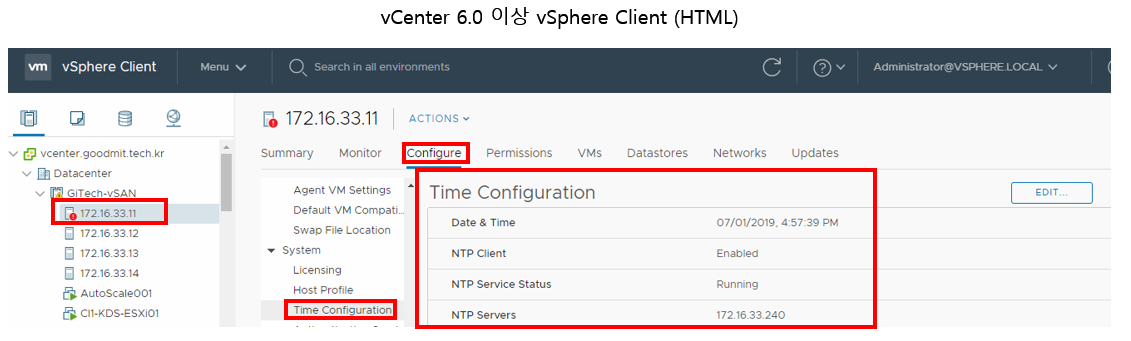
SSH로 접속하여
esxcli system time get
esxcli hardware clock get
명령어를 통해 하드웨어와 시스템의 시간을 알 수 있습니다.

esxcli hardware clock set -d '일' -H '시간' -m '분' -M '월' -y '년도'
esxcli system time set -d '일' -H '시간' -m '분' -M '월' -y '년도'
ex) esxcli hardware clock set -d 10 -H 10 -m 18 -M 04 -y 2014
위의 명령어를 통해서 시스템 시간과 하드웨어 시간을 설정 할 수 있습니다.
ntp 서버를 사용중 이라면
ntpq -p 명령어를 통해서 ntp 서버가 잘 작동하고 있는지 확인 가능합니다.(맨 앞에 별표가 있는지 확인)
10. 스냅샷을 장기간(72시간 이상) 보유하고 있는 가상 시스템이 존재하는가?
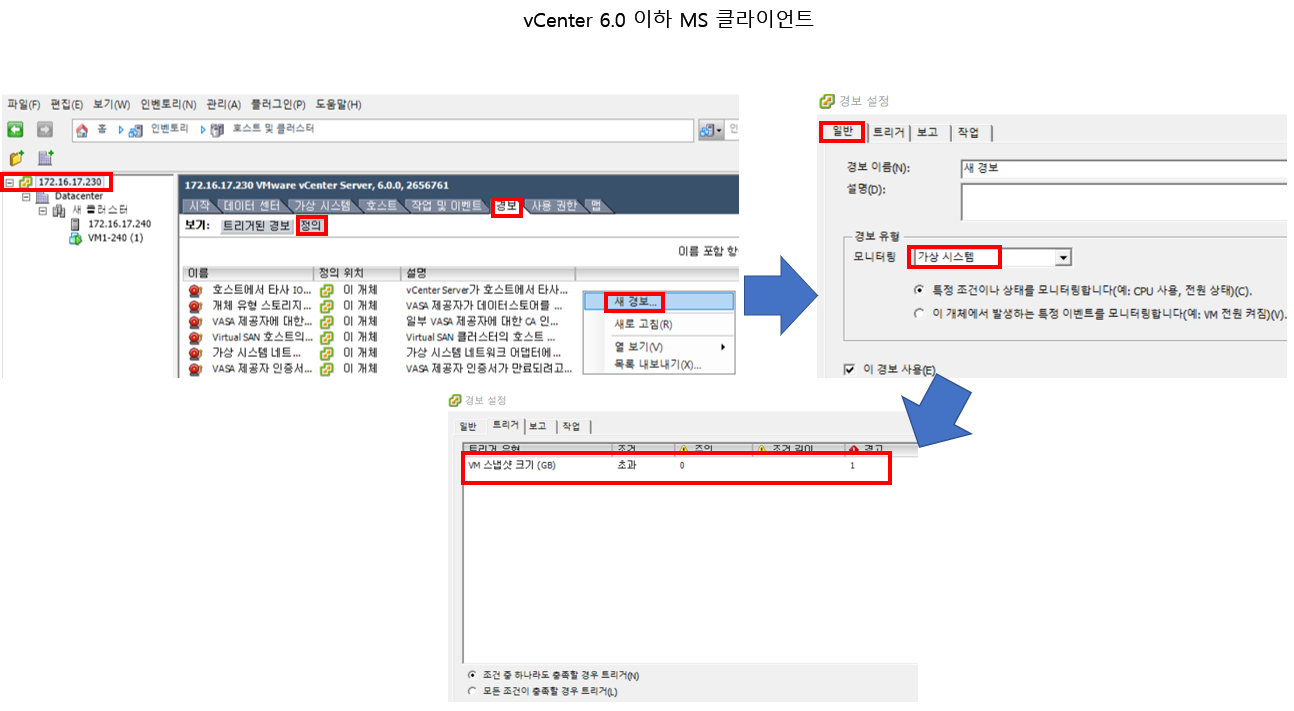
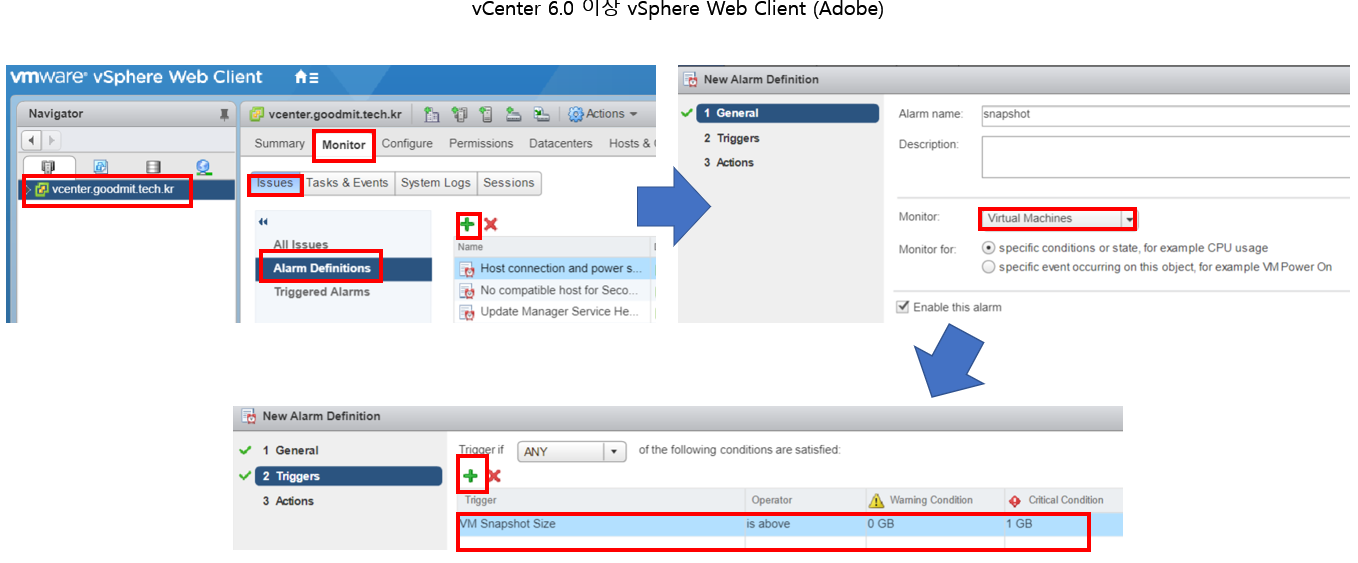
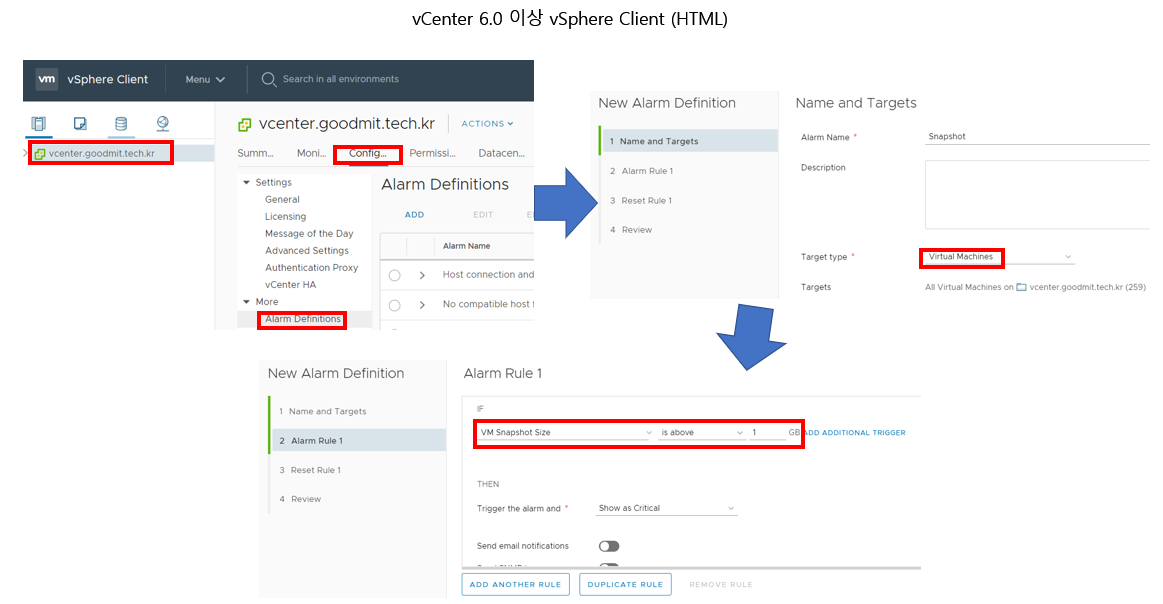
| ps. 경보 정보 바꾸는 법
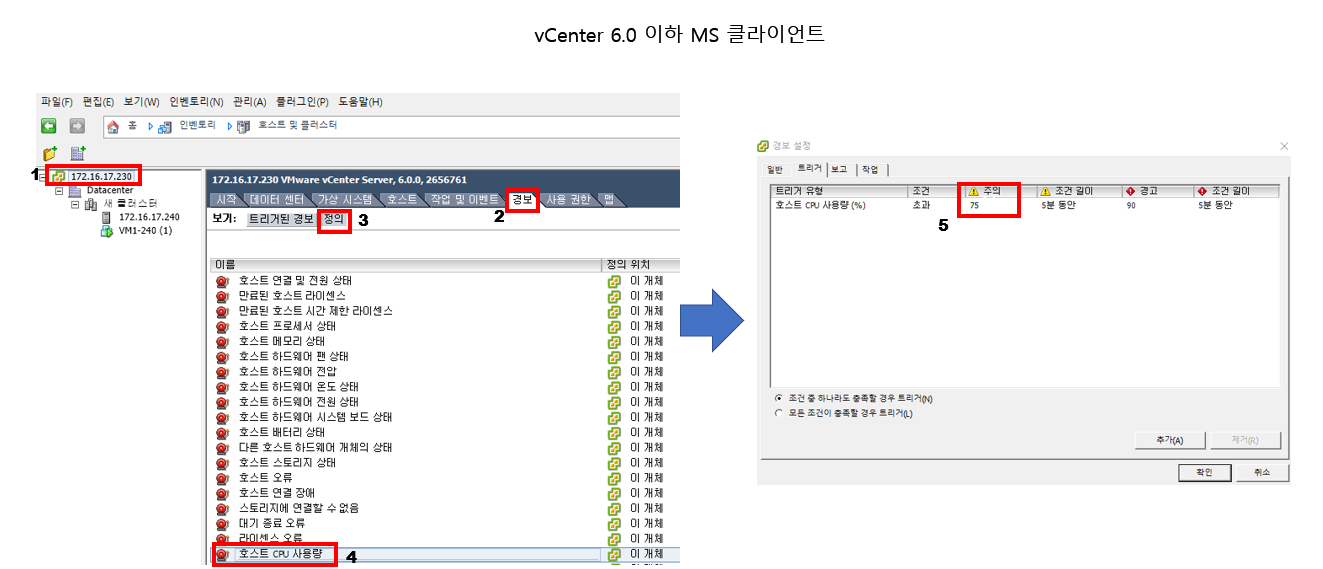


SSH 접속 후에
find /vmfs/volume/ | grep -i delta 명령어를 통해서 확인 가능합니다.

11. 관리 서버 (vCenter Server) 로그에 특이사항이 존재하는가? (vpxd 로그 체크)

12. 각 호스트의 로그에 특이사항이 존재하는가? (hostd, vmkernel, vobd 등 로그 체크)

이 외에도
cat /var/log/hostd.log | grep -i warning , error, fail, down, mce
cat /var/log/vobd.log | grep -i warning , error, fail, down, mce
를 통해 확인
# cat /var/log/vobd.log | grep -i mce 를 GUI 환경에서 확인
[Host] > [구성] > [고급설정]을 통해서 확인이 가능합니다
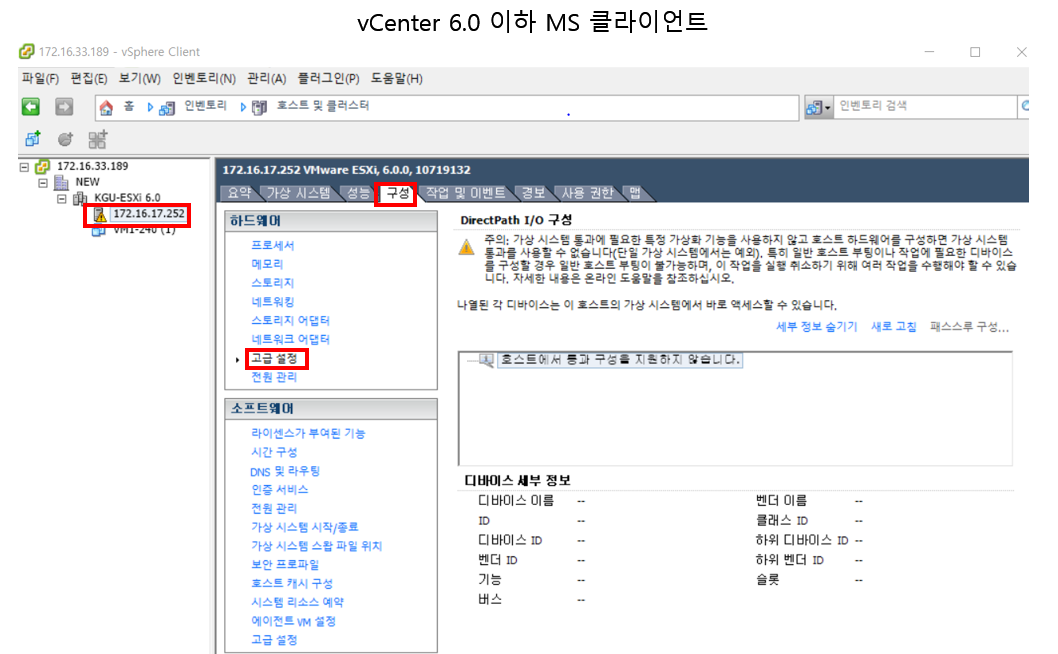
[Host] > [Monitor] > [Hardware Status] 에서 확인 가능합니다.
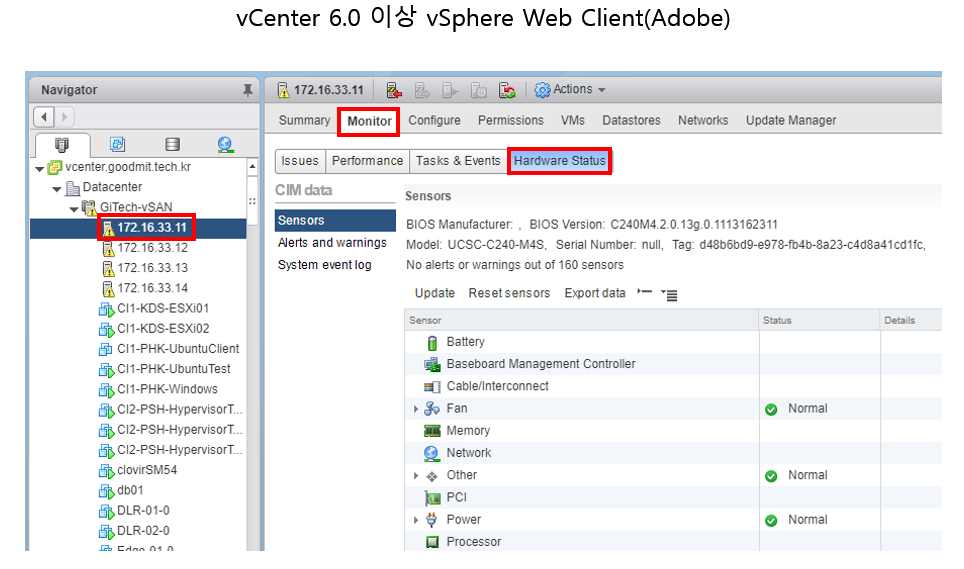
[Host] > [Monitor] > [Hardware Health] 에서 확인 가능합니다.
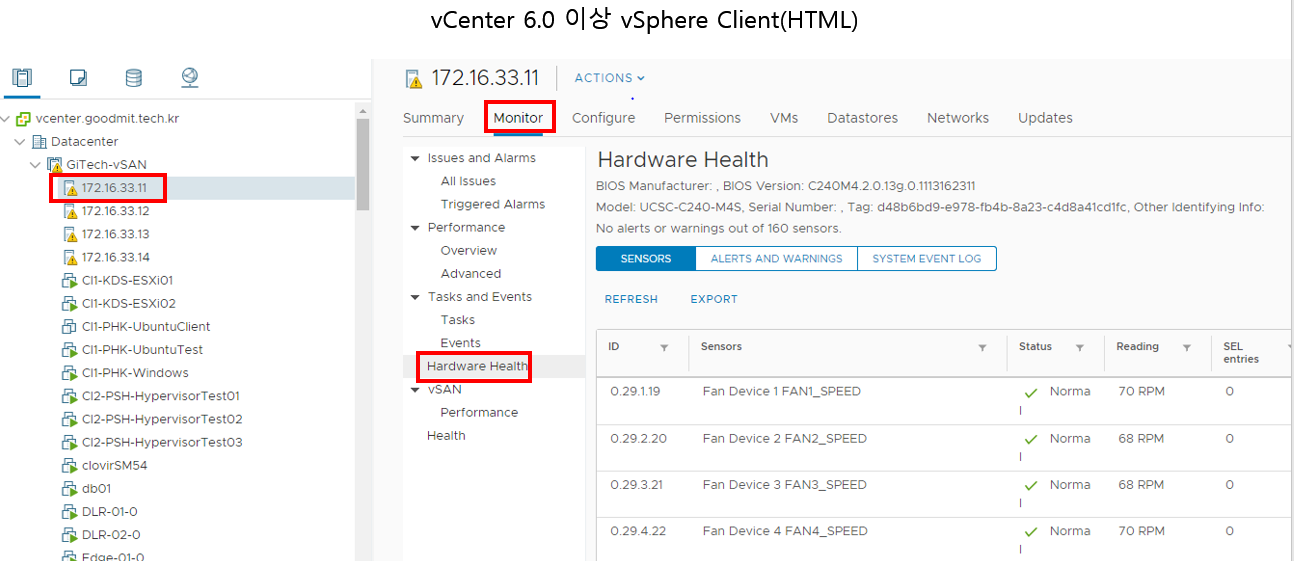
# PUTTY나 기타 프로그램을 통한 SSH 접속이 불가능 할 경우에는 이벤트를 통해서 확인
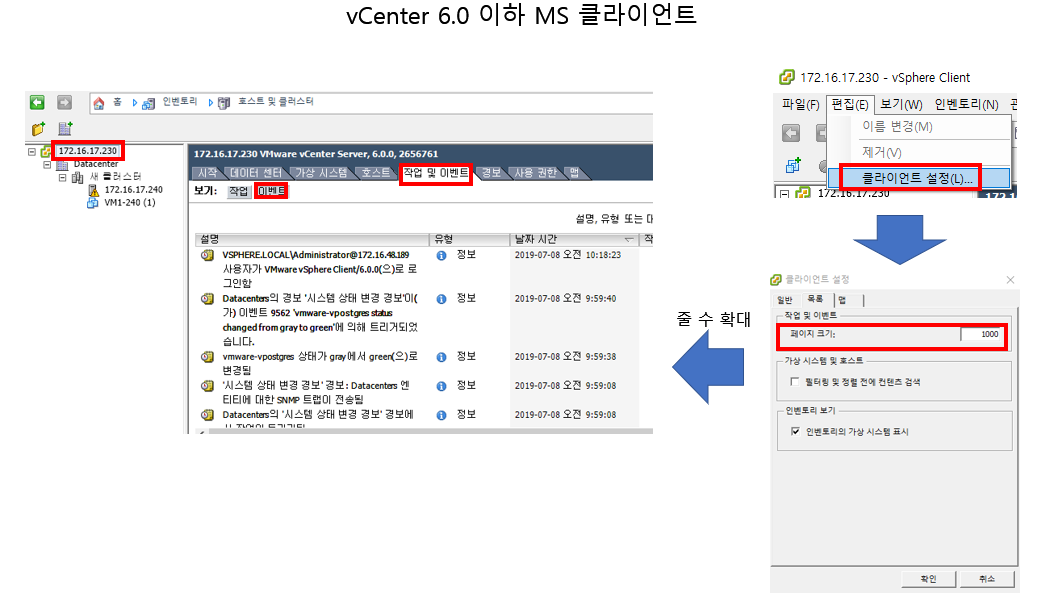
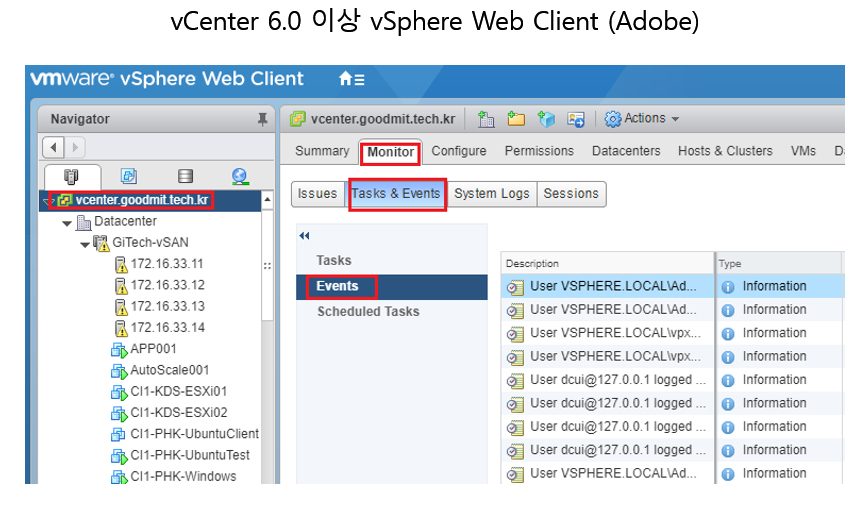
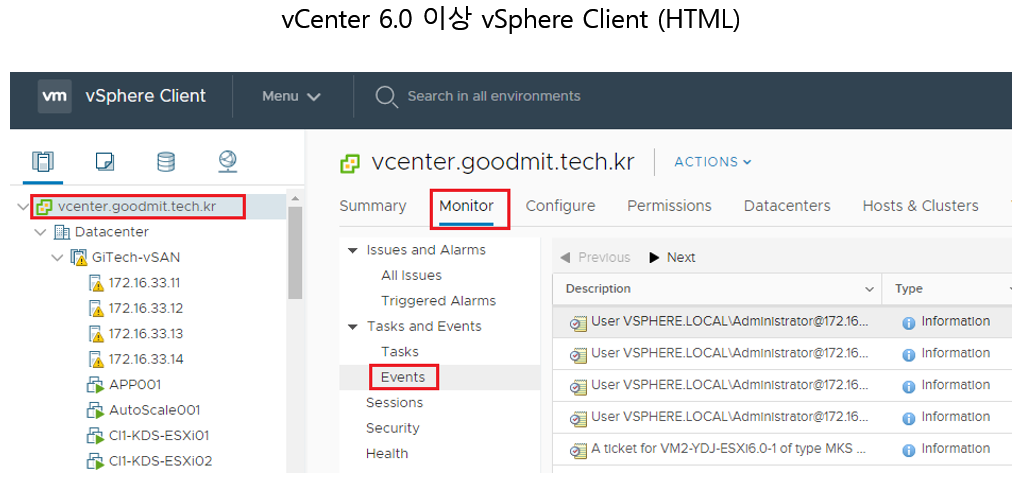
# SSH vm-support 명령어를 통한 로그 및 환경 설정 받기
vm-support -w /vmfs/volumes/[Datastore의 저장 할 공간]을 통해서 로그 및 환경 설정(.tgz파일)을 저장하여 줍니다.

[저장된 Datastore] > [Files] > [.tgz file] > [Download] 를 통해서 local compute로 이동 시킵니다.
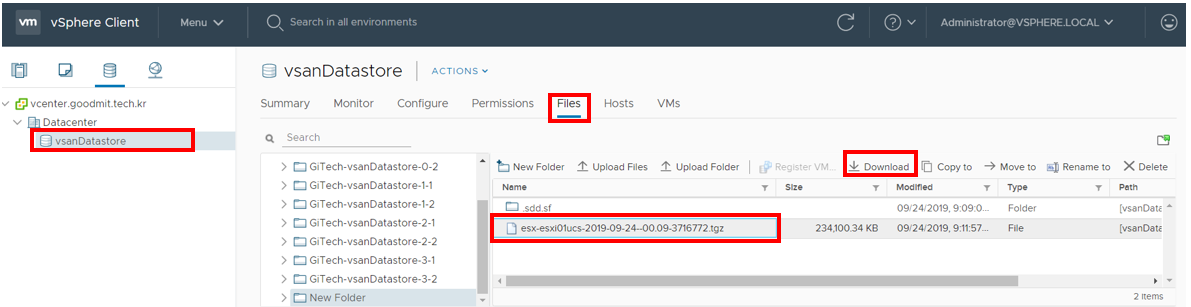
(.tgz)파일의 모습
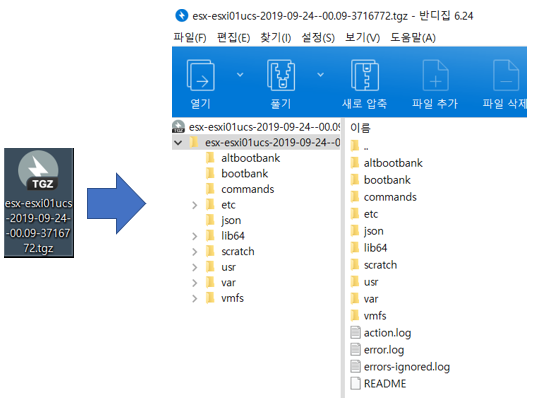
13. 원격 로그 수집 설정 및 서비스가 정상적으로 작동하고 있는가?(Syslog Collector, Dump Collector 설정 및 상태 체크)
원격 로그의 저장소 위치를 확인하는 작업입니다. Syslog.global.logDir이 원격으로 로그를 저장하는 위치 메타 값입니다.
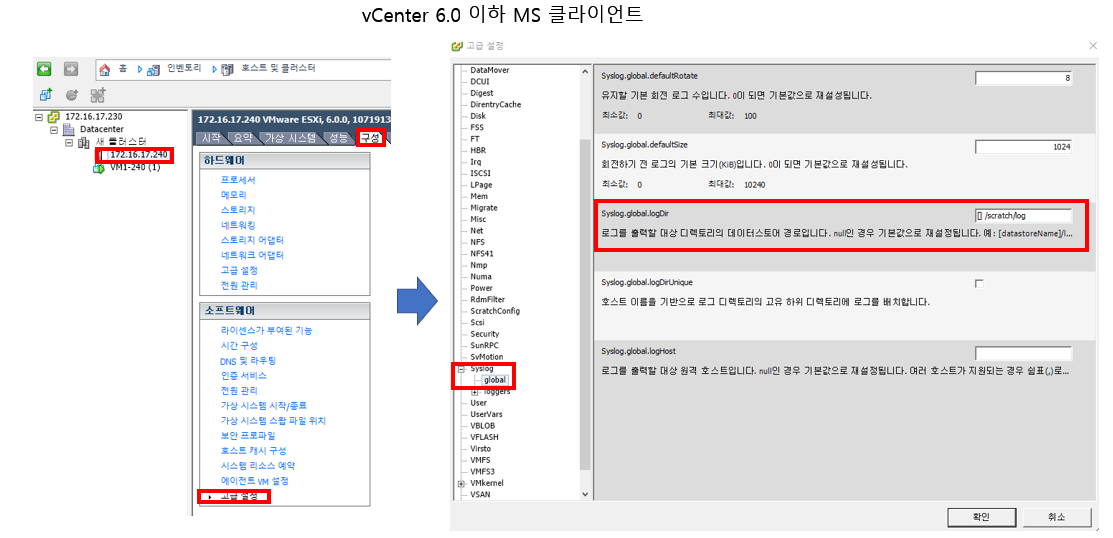
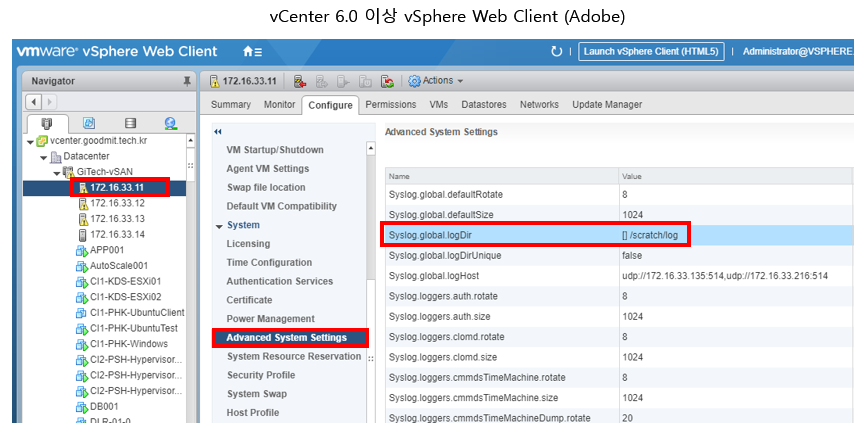
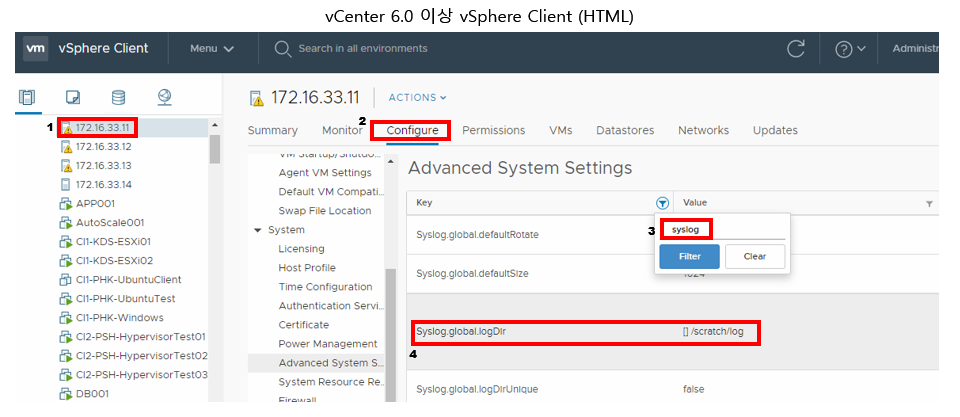
ps. 이러한 고급 시스템 설정을 통해서 여러 메타 값을 조정 가능하다
ex) NUMA 활용을 위한 시스템 설정
14. Server Vendor/Model, CPU Model 확인
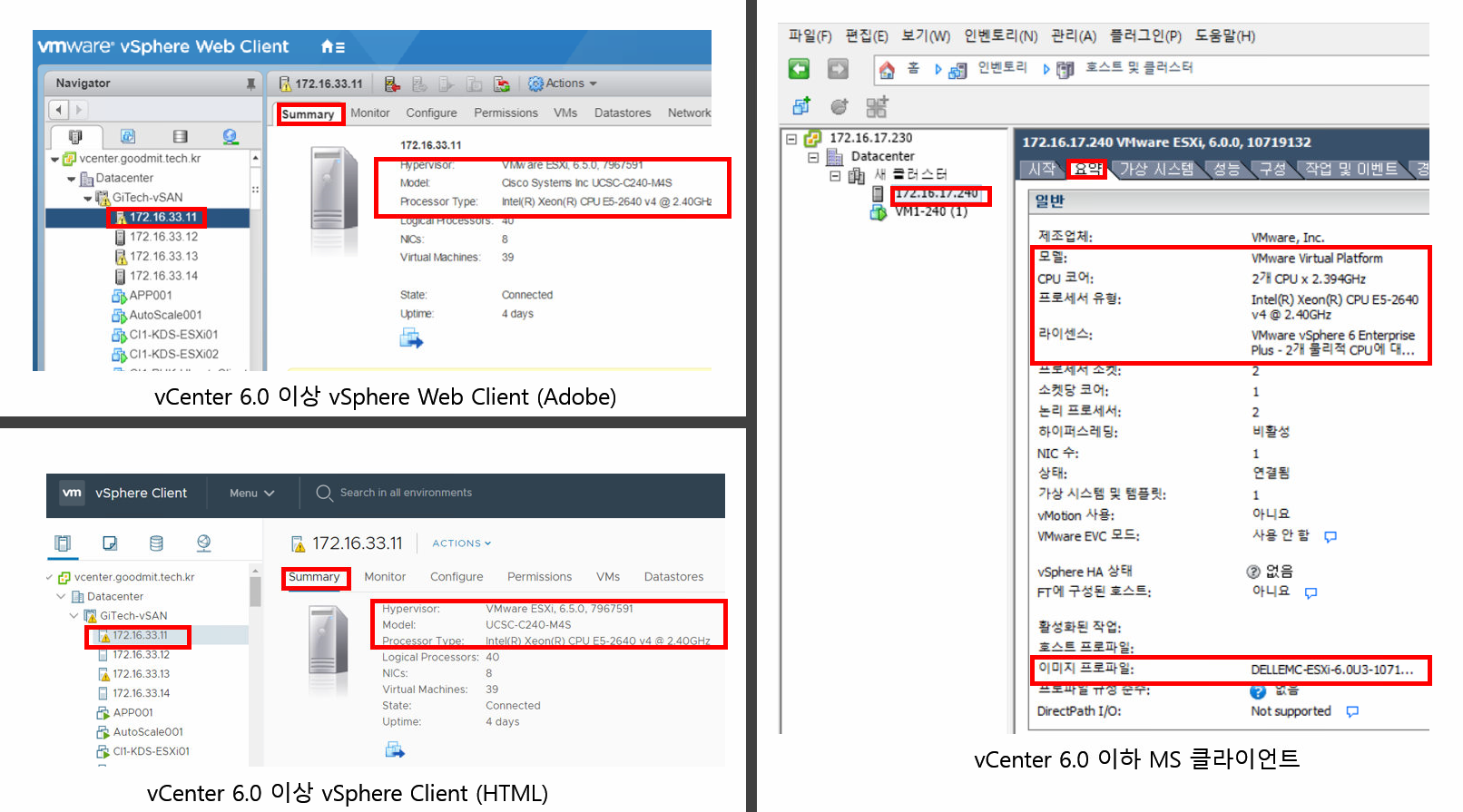
15. 현제 및 Max Support Version 확인
- 위의 요약에서 알아본 EXSi 빌드 넘버를 통해서 현제의 ESXi 버전을 확인 가능합니다.
- 빌드 버전 및 버전 확인 사이트
vCenter : https://kb.vmware.com/s/article/2143838
Build numbers and versions of VMware vCenter Server2143838
2143838, This article provides the list of vCenter Server build numbers and versions.
kb.vmware.com
ESXi : https://kb.vmware.com/s/article/2143832
Build numbers and versions of VMware ESXi/ESX2143832
2143832, This article provides build numbers and versions of ESXi/ESX.
kb.vmware.com
- 호환성의 경우 CPU Model과 Server Vender를 통해서
https://www.vmware.com/resources/compatibility/search.php
VMware Compatibility Guide - System Search
All 1 TB 2 TB 3 TB 4 TB 5 TB 6 TB 7 TB 8 TB 9 TB 10 TB 11 TB 12 TB All 1 2 4 6 8 10 12 14 15 16 18 24 28 32 All AMD EPYC 7XX1 Series AMD Opteron 22xx Series AMD Opteron 23xx Series AMD Opteron 24xx Series AMD Opteron 41xx Series AMD Opteron 4200 Series AMD
www.vmware.com
위 사이트 접속을 통해서 호환성을 체크하여 최대 사용 가능 버전을 확인 가능합니다.
16. Storage Vender/Model, IO Type 및 Support VAAI 확인
-VAAI란 vStorage APIs for Array Integration의 약자를 의미하며 스토리지 관리 및 성능 향상을 위한 API 모은 기능입니다.
-가상 머신과 스토리지에 관한 조작에 대한 부하를 스토리지가 담당함으로써, 하이퍼바이저의 부하를 줄임과 동시에 처리속도를 향상하는 기능입니다.
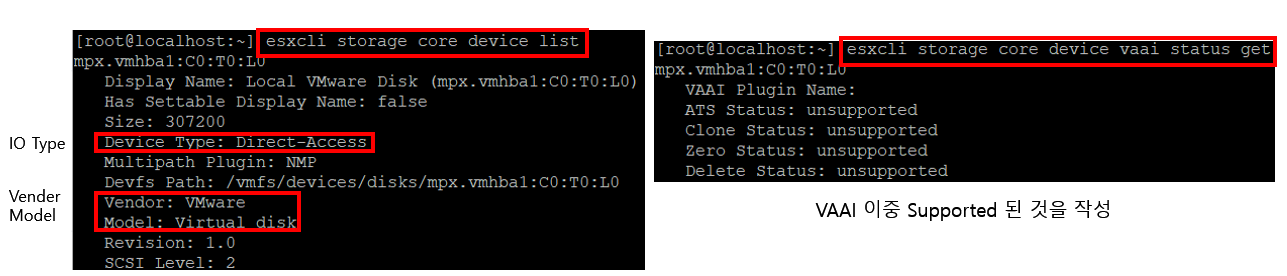
이 기능의 경우 원격 로그 위치 설정 확인에서 본 고급 시스템 설정에서 설정 가능합니다.
vmware esxi VAAI기능 disable 하기
vmware esxi VAAI기능 disable 하기 안녕하세요. 스팀이에요. vmware esxi hypervisor를 세팅해서 테스...
blog.naver.com
17. Recommendation PSP 확인
PSP(Path Selection Plug-In)는 VMware NMP의 하위 플러그인으로, I/O 요청에 대한 물리적 경로 선택을 담당합니다.
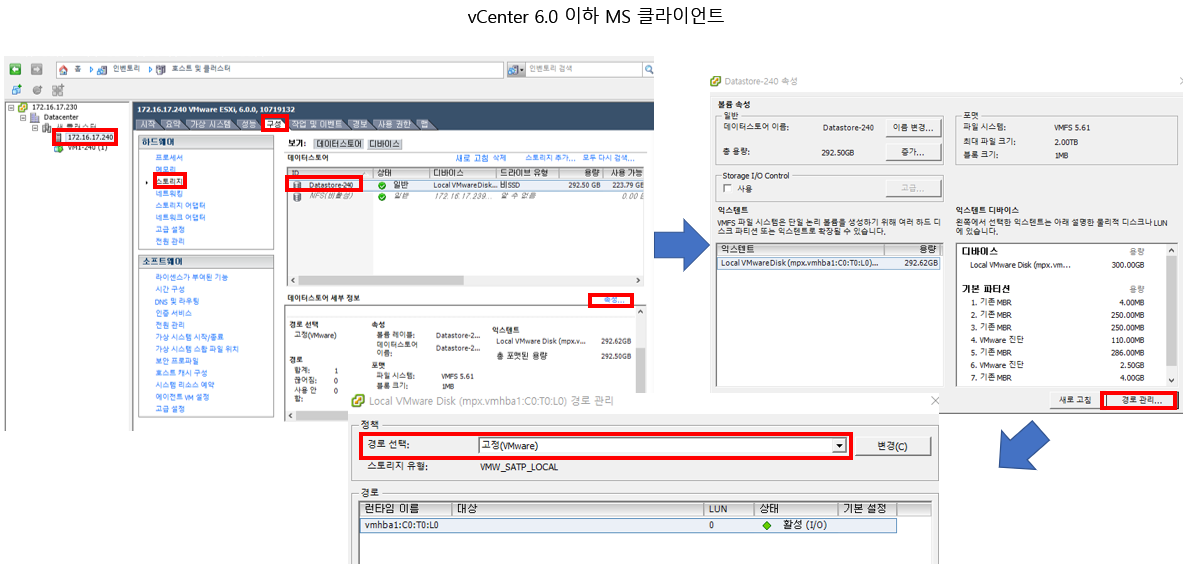

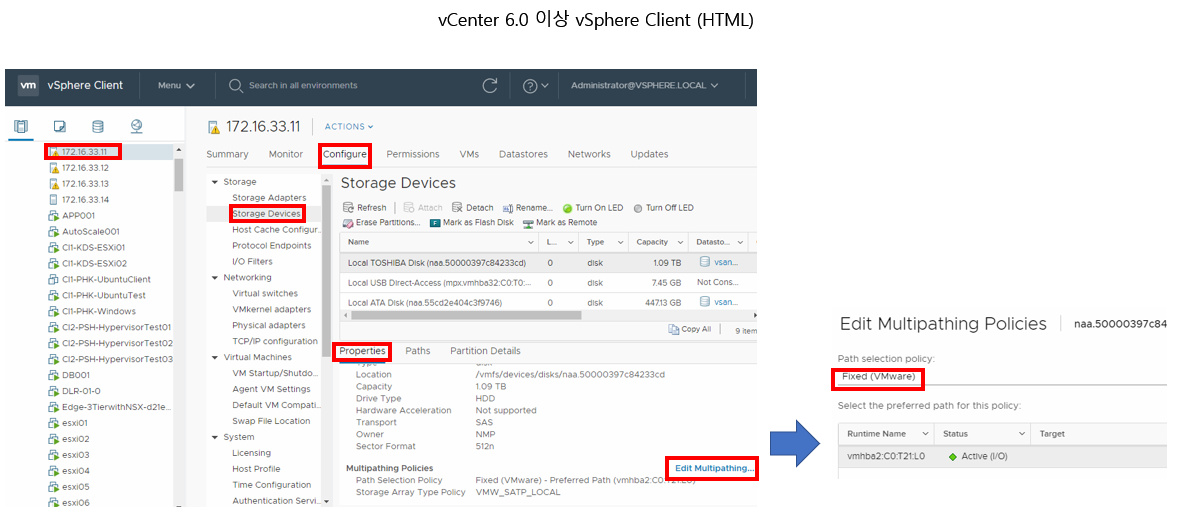
ps. 위에서 디바이스 어뎁터 검사 시 멀티 PATH를 사용할 경우 설정하여 사용하면 좋습니다.
18. vmkping 테스트

esxcfg-vmknic -l 을통해서 Host에서 생성된 vmkernel을 확인 가능합니다.

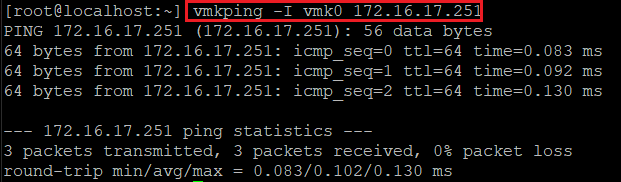
한 호스트에서 다른 호스트의 vMotion vmkernel IP 혹은 같은 호스트의 vMotion vmkernel에 연결 상태를 확인합니다
-I(대문자 i) 뒤에는 vMotion용 vmkernel이 아닌 다른 vmkernel의 인터페이스를 입력 뒤에는 vMotion vmkernel의 IP를 입력하여 줍니다.
19. Demon 확인
vmKerenl <--> Host 간의 통신을 제어하는 Host의 데몬 = hostd
vCneter <--> Host 간의 통신을 제어하는 Host의 데몬 = vpxa
HA Service <--> Host 간의 통신을 제어하는 Host의 데몬 = vmware-fdm
이 세 가지가 주요하게 볼 데몬들입니다.
/etc/init.d/vpxa status
/etc/init.d/hostd status
/etc/init.d/vmware-fdm status
명령어를 통해서 데몬의 상태를 체크하여 줍니다.
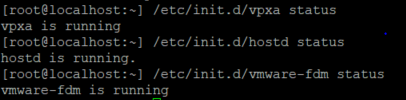
'VMware > VMware 추가 서비스들' 카테고리의 다른 글
| Storage Adapters (Targets, Devices, Paths) (0) | 2019.07.12 |
|---|---|
| VMtools 설치법 (0) | 2019.07.12 |
| vCenter 업데이트 및 (6.0 → 6.5) 버전 업그레이드 (0) | 2019.07.12 |
| ESXi 업데이트 및 (5.x → 6.x) 버전 업그레이드, 드라이버 설치 (0) | 2019.07.12 |
| vSphere 네트워크 - 분산스위치 Concept 및 실습 (0) | 2019.07.12 |