업데이트
vCenter의 업데이트는 vmware 홈페이지의 패치 파일을 통해서 진행됩니다.
업데이트 실행 전에 업데이트 가능 여부를 확인하여 줍니다.
https://www.vmware.com/resources/compatibility/sim/interop_matrix.php#upgrade&solution=2
VMware Product Interoperability Matrices
www.vmware.com
1. Patch 파일 다운
[vmware.com] > [My VMware]를 접속하여 로그인합니다.

[Products] > [All Product & Programs] > [Product Patches]로 접속하여 줍니다.

패치할 버전을 선택하여 다운로드를 실행하여 줍니다.

vCenter의 패치 파일의 경우에는 ISO 파일 형태로 받아집니다.

2. 업데이트 진행
vCenter에 ISO 파일을 넣어줍니다.
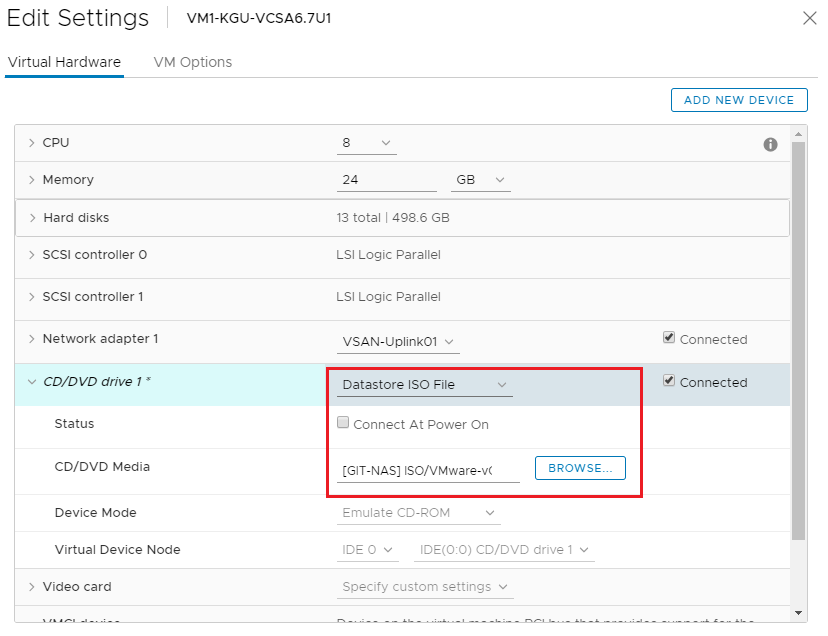
업데이트의 진행의 경우 vCenter의 VMware Appliance Mangement를 통해서 진행을 해주며,
https://"vCenter의 FQDN 혹은 IP":5480으로 접속하여 줍니다.

[Update] > [CHECK UPDATE] > [Check CD ROM]을 통해 패치파일을 확인하여 줍니다.
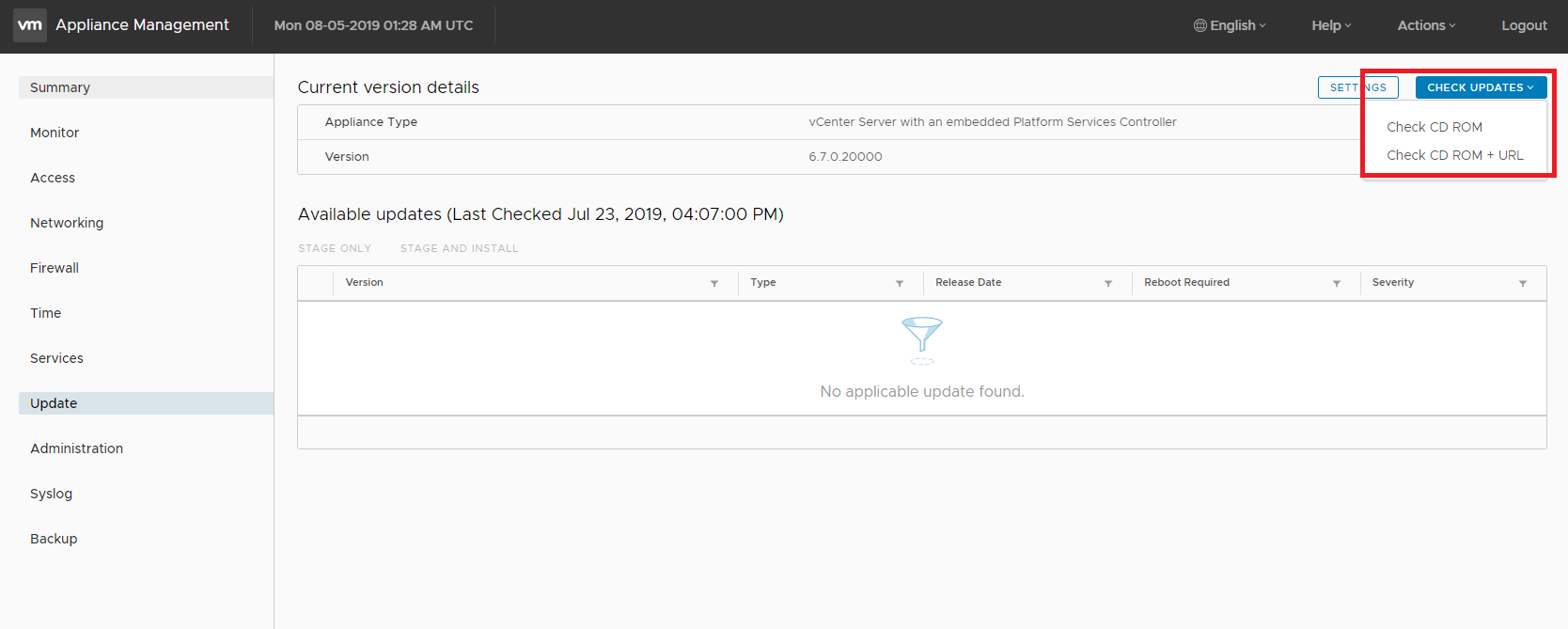
패치파일이 뜨는 것을 볼 수 있습니다.
STAGE AND INSTALL을 통해서 Patch를 진행하여 줍니다.

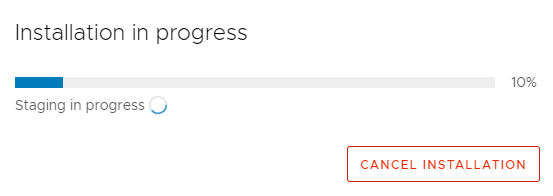
업그레이드
업그레이드의 경우에는 두 가지의 방법이 있습니다.
하나는 새로운 VCSA를 설치를 하여, 기존의 VCSA를 대체하는 방법
그리고 VCSA 인스톨러를 활용하여 업그레이드를 진행하여 주는 방식
이렇게 두가지가 있습니다.
새로운 VCSA 설치 방식은 기존에 VCSA를 설치하는 방식과 같으므로,
지금은 인스톨러를 활용한 VCSA 업그레이드를 진행하여 보겠습니다.
버전은 VCSA 6.0에서 6.5 업그레이드로 진행하겠습니다.
업그레이드의 진행방식은 다음과 같습니다.
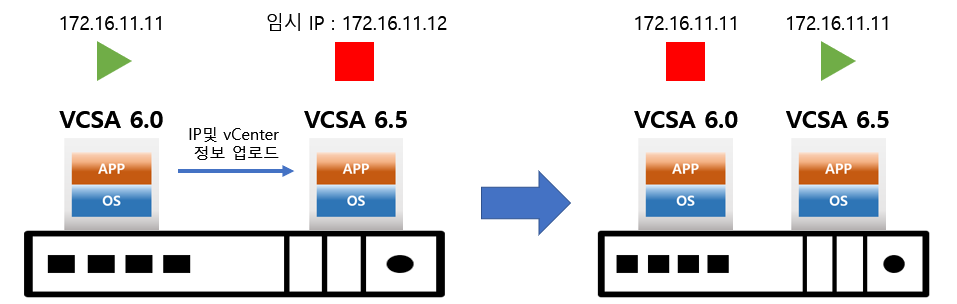
먼저 임시 IP를 할당한 VCSA 6.5를 생성하여 줍니다.
다음으로 VCSA 6.0의 IP 정보 및 vCenter의 정보를 업로드하여줍니다.
마지막으로 업로드를 마치면 기존의 VCSA 6.0의 전원을 내리고 새로운 VCSA 6.5의 전원을 올리며 마무리합니다.
그럼 이제 실제 실습을 통해서 보도록 하겠습니다.
우선 VCSA 6.0과 VCSA6.5 ISO 파일을 준비하여 줍니다.
VCSA6.5의 GUI 인스톨러를 열어 Upgrade를 실행하여 줍니다.
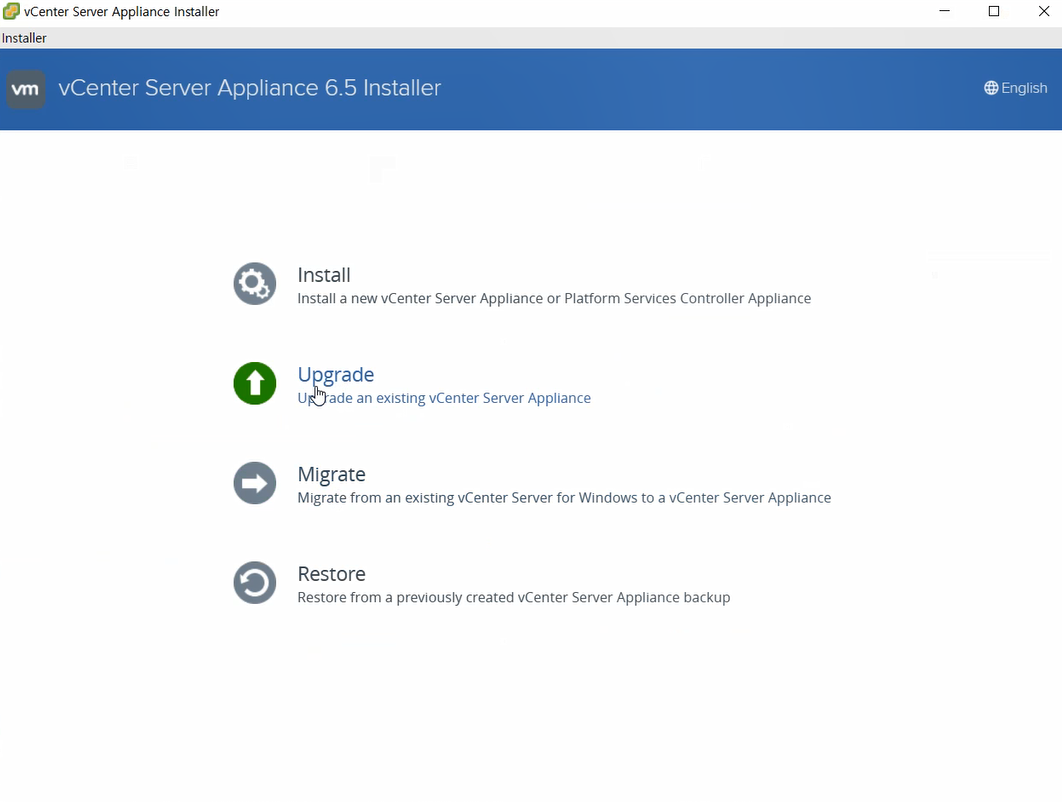
Source applience(기존 VCSA 6.0)의 정보와 Source applience가 존재하는 vCenter 혹은 ESXi의 정보를 입력하여 줍니다.
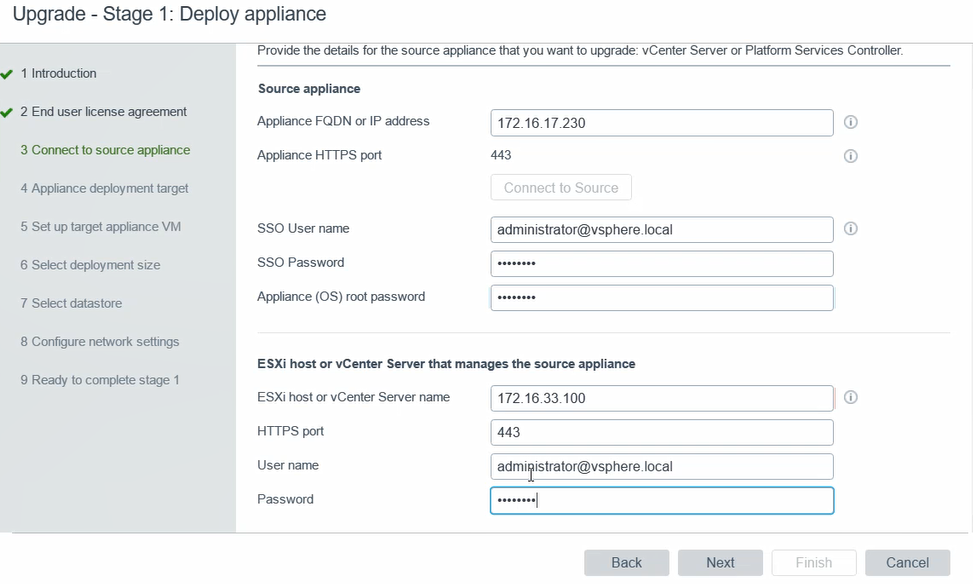
새로운 VCSA 6.5 가 위치할 vCenter 혹은 ESXi 호스트의 정보를 입력하여 줍니다.
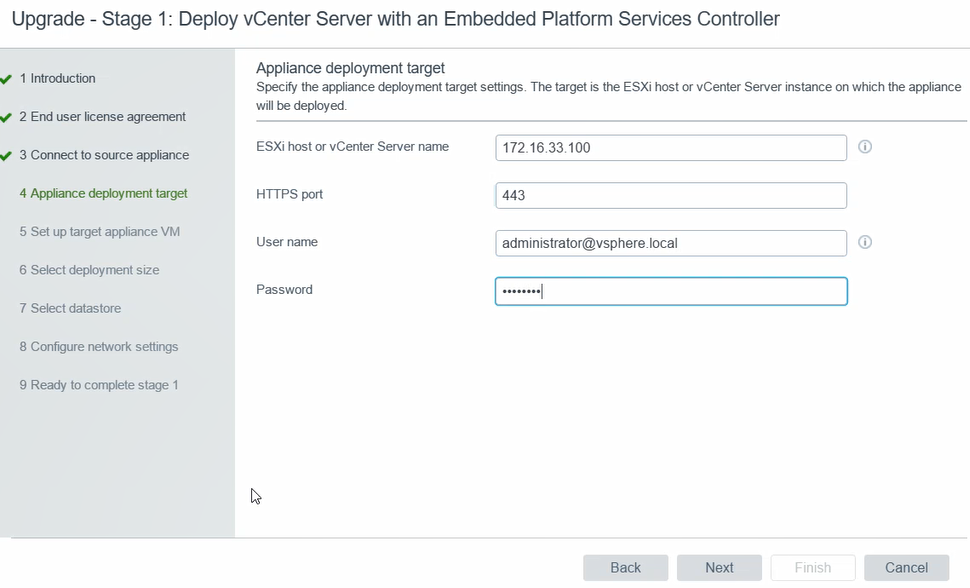
저장할 폴더와 컴퓨팅 리소스를 선택하여 줍니다.
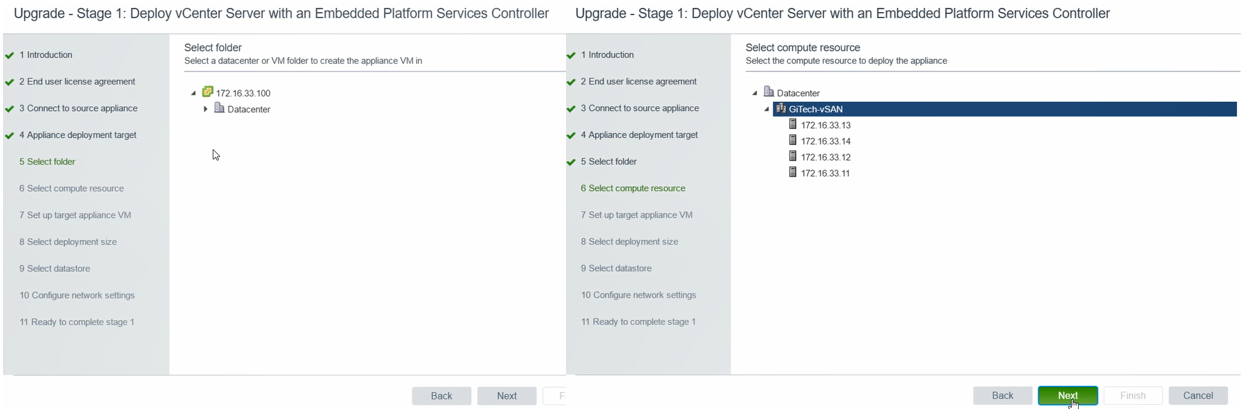
새로 만들어질 VCSA 6.5 VM의 이름 및 패스워드 크기 등을 설정하여 줍니다.
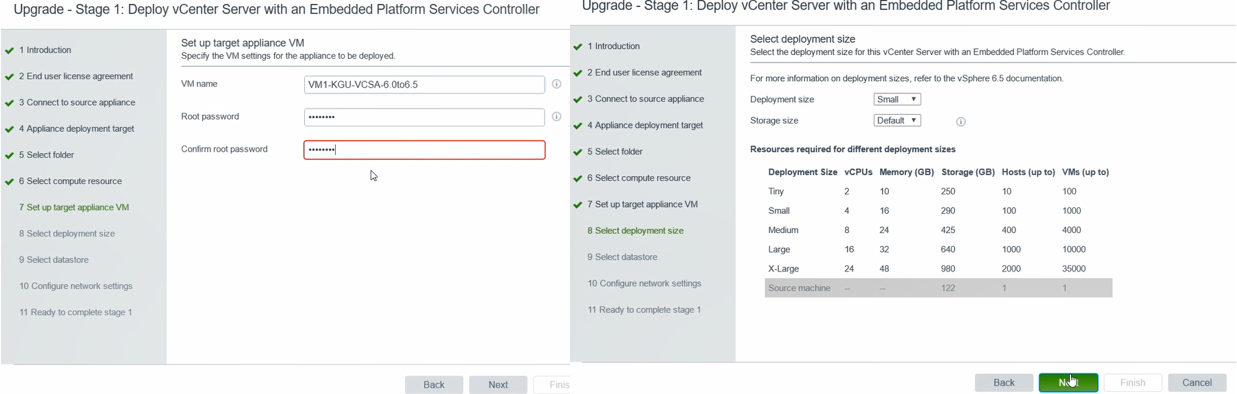
데이터 스토어 및 네트워크를 설정하며 이때 설정하여 주는 IP의 경우 위에서 설명한 임시 IP를 설정하여 줍니다.
DNS가 없다면 127.0.0.2를 통한 루프백 IP를 입력하여 줍니다.
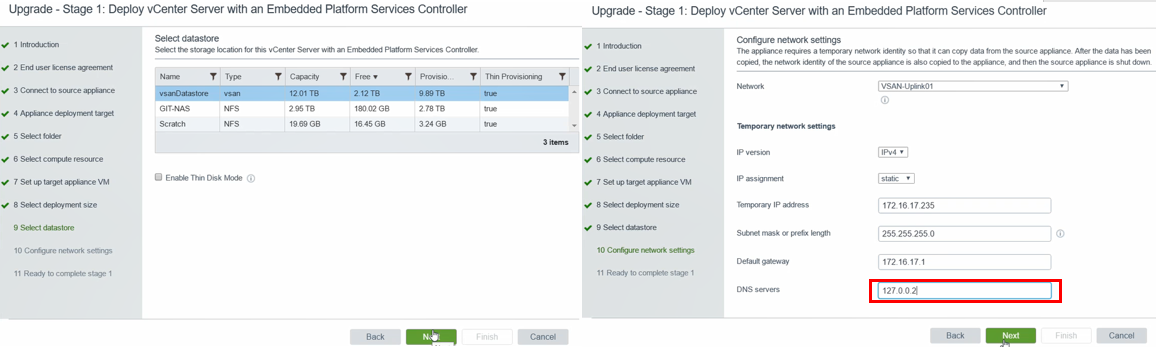
1단계 설정이 완료가 되면 2단계부터 어떤 범위의 Data까지 Upgrade에 적용시킬지 정합니다.
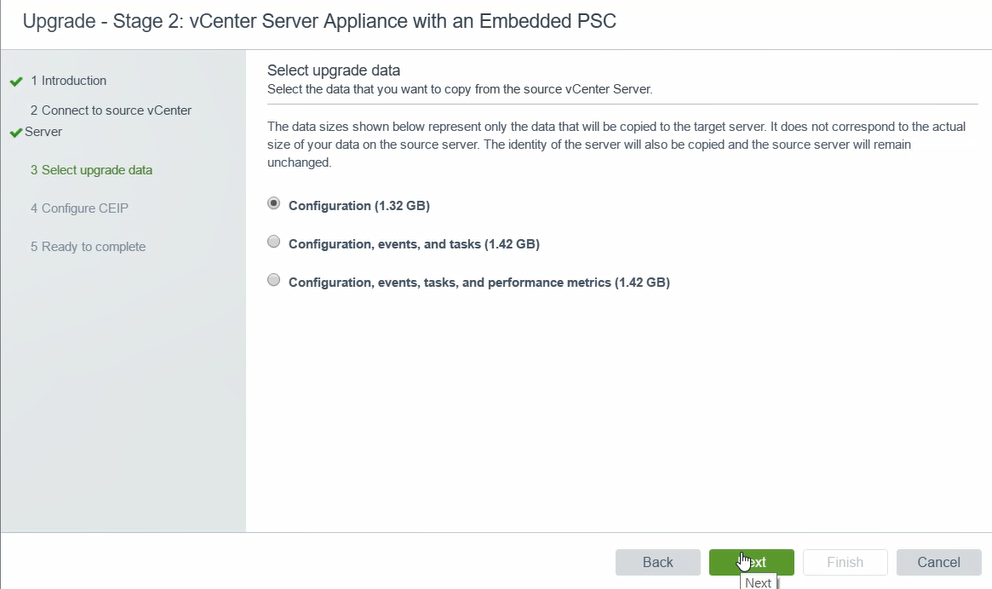
모든 설정이 완료가 되면 Finish를 눌러 줍니다.
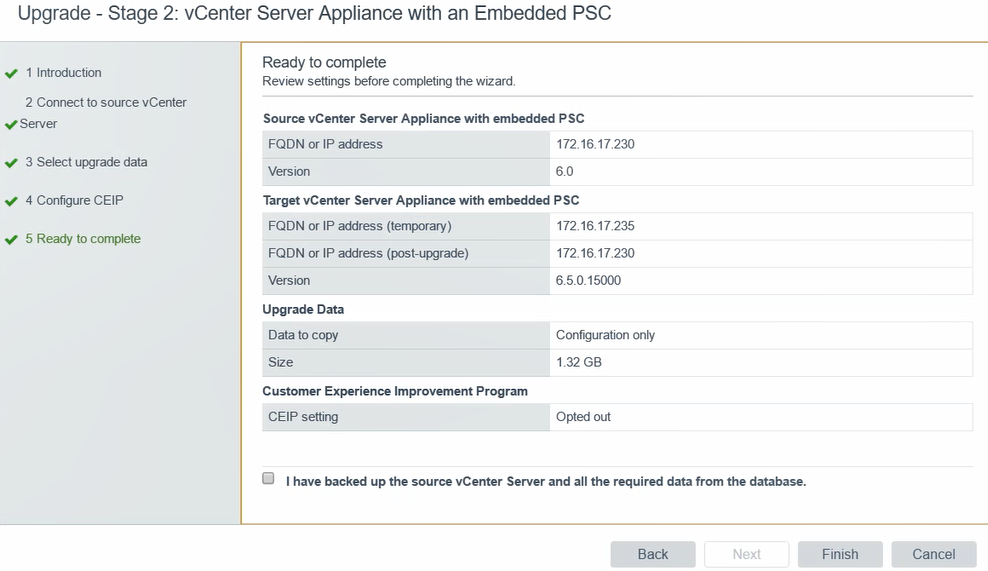
설치 시작과 설치가 완료된 모습입니다.
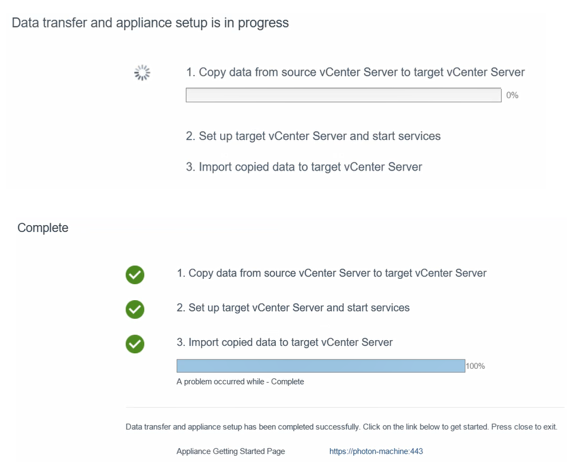
기존의 VCSA 6.0(왼쪽)의 구성정보가 VCSA 6.5(오른쪽)으로 그대로 옮겨진 것을 볼 수 있습니다.
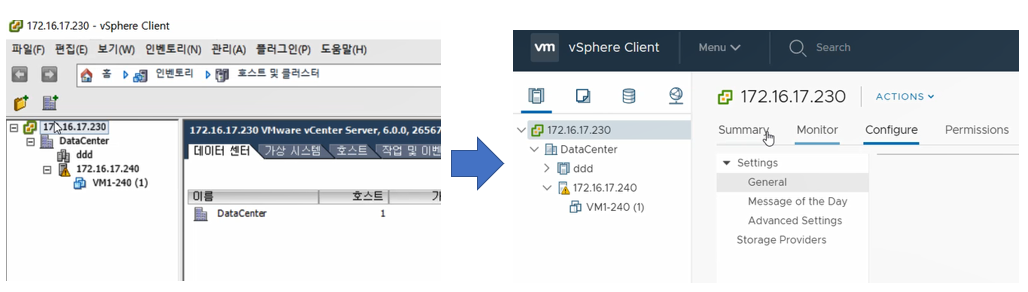
'VMware > VMware 추가 서비스들' 카테고리의 다른 글
| Storage Adapters (Targets, Devices, Paths) (0) | 2019.07.12 |
|---|---|
| VMtools 설치법 (0) | 2019.07.12 |
| ESXi 업데이트 및 (5.x → 6.x) 버전 업그레이드, 드라이버 설치 (0) | 2019.07.12 |
| vSphere 네트워크 - 분산스위치 Concept 및 실습 (0) | 2019.07.12 |
| 정기점검 방법 (3) | 2019.07.01 |