우선 스토리지 가상화와 연결방식에 대해 숙지하고 보면 좋습니다.
https://ma-you-ing.tistory.com/13?category=865788
Storage 가상화란?
스토리지 가상화는 여러 개의 스토리지(Disk)를 하나로 합친 뒤에 LUN을 만들어 외부로의 통신이 가능하게끔 하는 것입니다. 스토리지 가상화는 스토리지 하드웨어 벤더가 제공하는 하드웨어 가상화와, 소프트웨어..
ma-you-ing.tistory.com
https://ma-you-ing.tistory.com/16?category=865788
Storage 연결방식
Storage 연결한다는 것은 Compute Node와 이전의 스토리지 가상화를 통해 생성한 LUN을 연결한다는 의미 입니다. 아래의 링크에서 LUN에대한 기본적 설명이 있으니 참고하시기 바랍니다. https://ma-you-ing.tisto..
ma-you-ing.tistory.com
1. Window Server 2016에서 RAID 0 구성
우선 위의 DAS로 Hard Disk를 2개 이상 연결하여 줍니다.
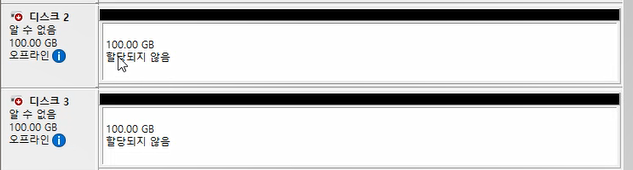
디스크 초기화를 통해 온라인 상태로 만들어 줍니다.
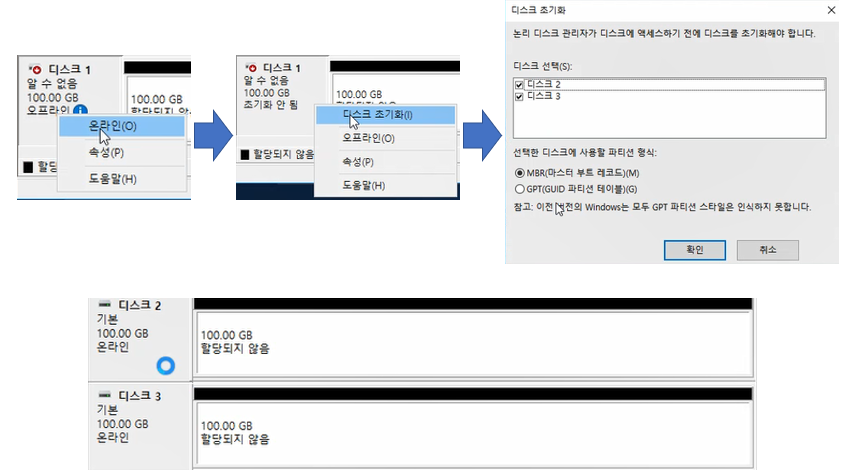
공간 선택을 통해서 Disk당 사용할 크기를 지정하여 주며, 이렇게 지정을 하면,
디스크들의 총용량을 합하여 총 볼륨 크기를 형성합니다.
파일 시스템 지정 후 포맷을 하면 RAID 0가 형성된 것을 볼 수 있습니다
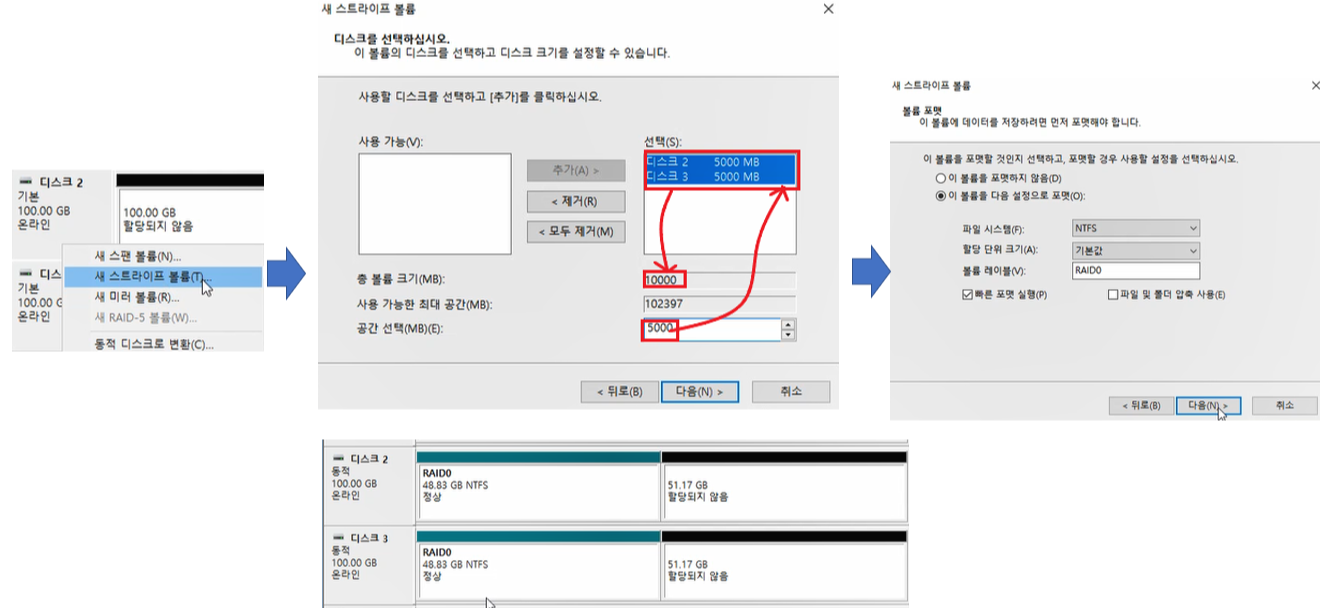
2. DAS 방식의 FC 연결
DAS는 직접 Compute 노드와 스토리지를 FC케이블을 통해서 연결하는 방식이며
SCSI 트랙픽 전달을 통해서 통신을 합니다.
서버가 없기 때문에 VMware에서 VM에 Hard Disk를 추가하는 방식으로
DAS 방식의 FC 연결을 구성하겠습니다.
우선 VM의 Setting에서 Hard Disk를 추가하여 줍니다
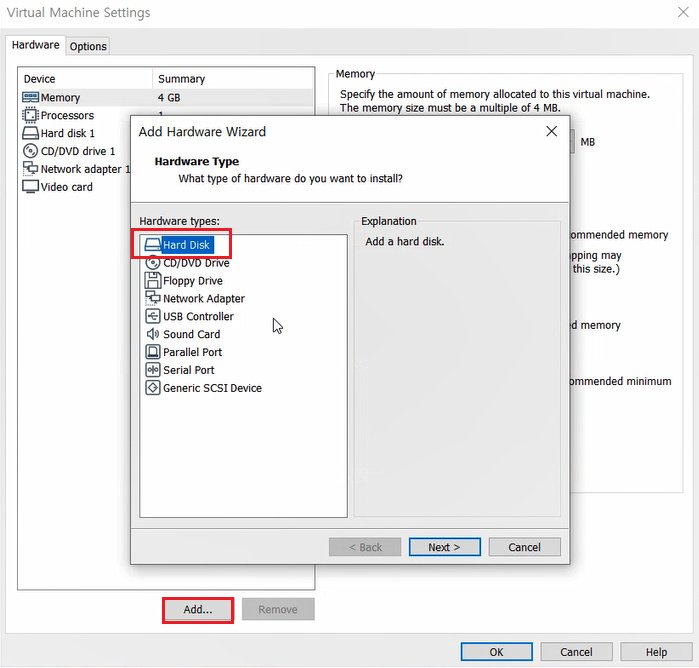
FC는 SCSI 트래픽으로 통신하기 때문에 Disk 타입 중 SCSI를 선택합니다.
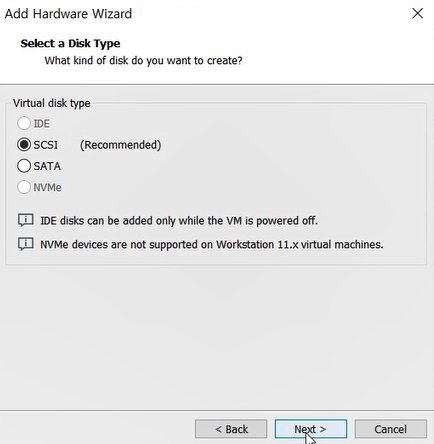
새로운 가상 디스크를 생성합니다.
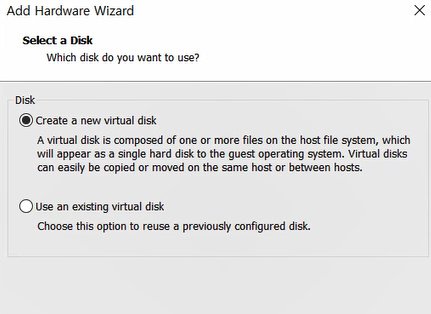
Disk Capacity의 Allocate all disk space의 경우는 Thick타입의 저장공간을 만드는 것이므로
기본 디폴트 값으로 설정한 뒤 넘어갑니다.
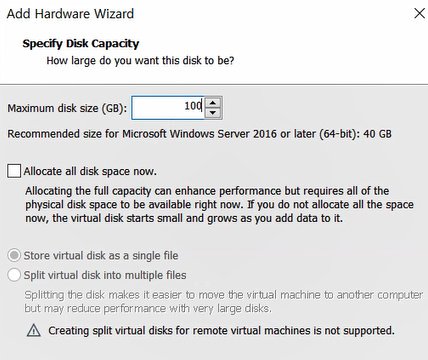
설정을 완료하게 되면 새로운 SCSI 트래픽을 이용하는 Hard Disk가 생성됩니다.

Window OS의 경우 diskmgmt.msc를 통해 디스크 관리에 들어가게 되면
처음에는 오프라인 상태의 디스크가 인식이 되어있습니다.
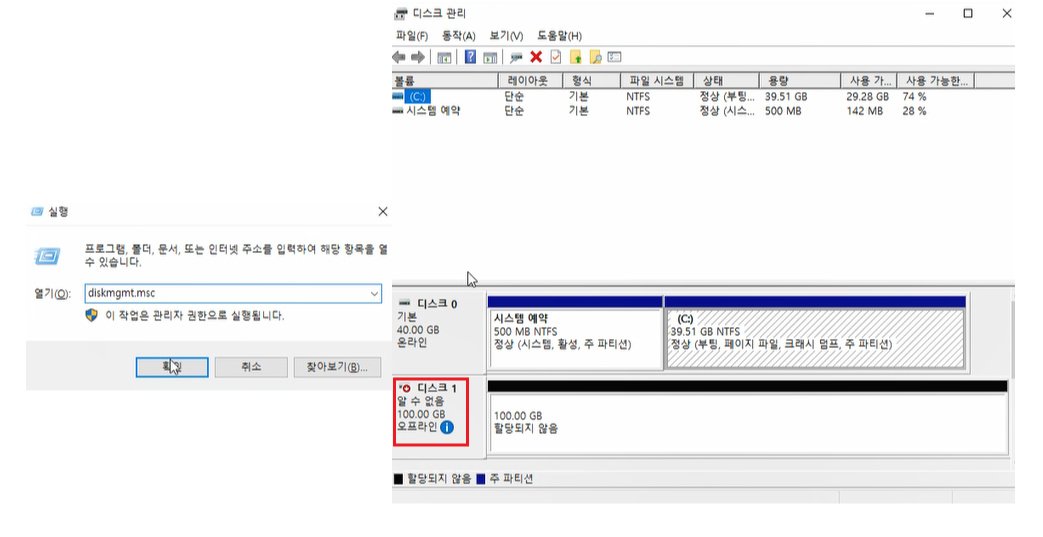
온라인 상태로 만든 뒤 디스크 초기화를 해줍니다.
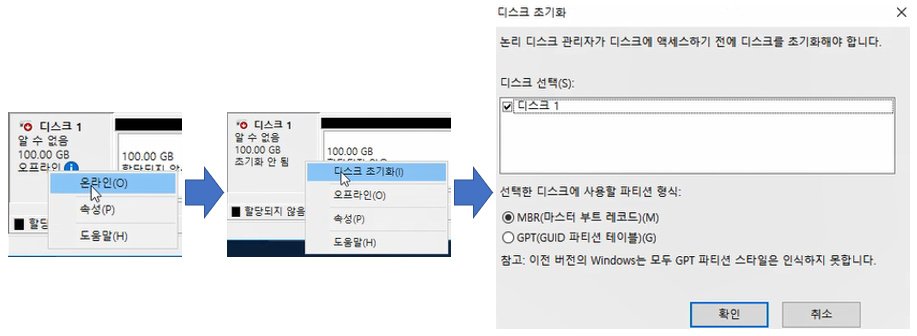
새 단순 볼륨을 통해서 크기 및 드라이브 문자 지정 후 파일 시스템 지정 및 포맷을 실행하여 줍니다.
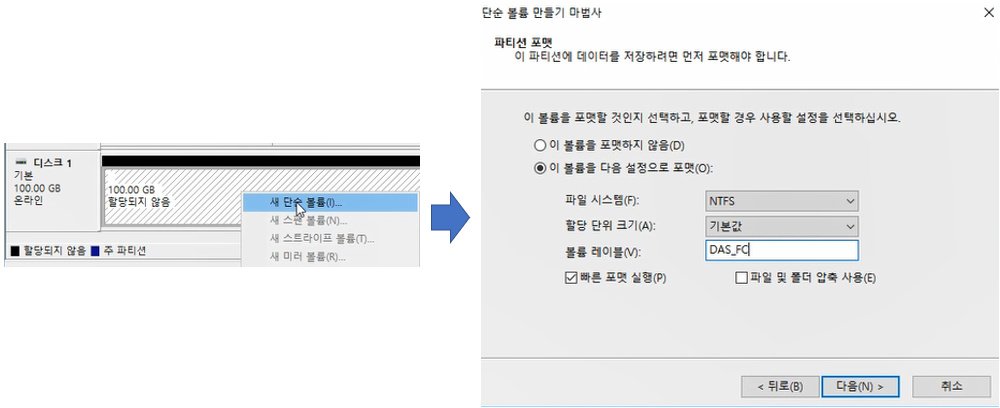
설정을 마치면 드라이브 형태로 만들어진 모습을 볼 수 있습니다.
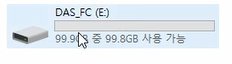
3. Window Server 2016에서 NFS 구성
파일 시스템 및 포맷을 통해 디스크 볼륨을 생성하여 줍니다.
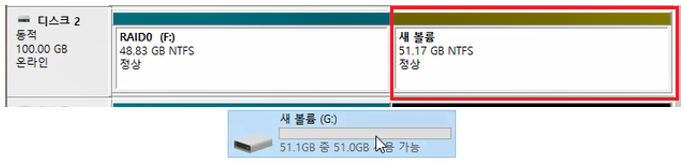
역할 및 기능 추가의 서버 역할 중 NFS용 서버를 추가하여 줍니다.
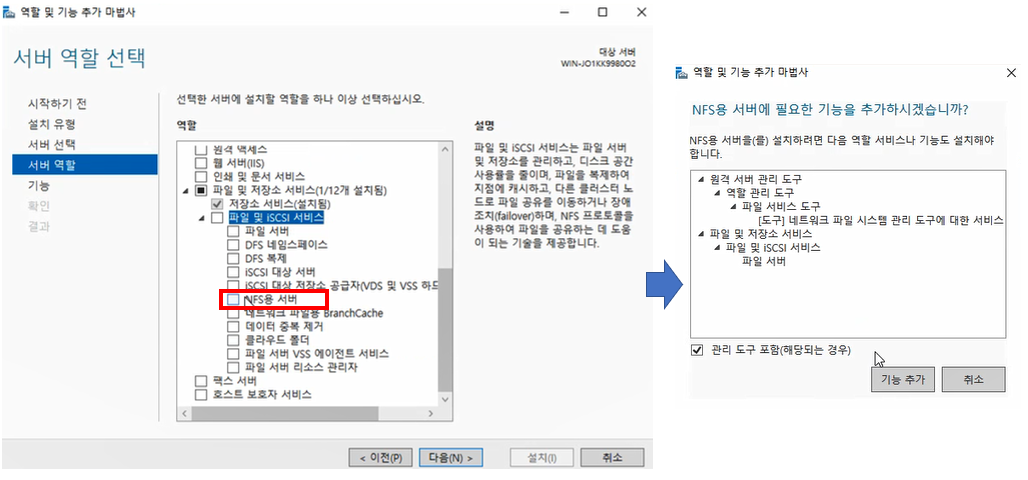
만들어진 볼륨에 속성 창에서 NFS 공유 관리를 통해서 NFS를 활성화하고,
NFS의 접근하려는 권한을 지정 가능하며, IP를 통해서 관리도 가능하다.
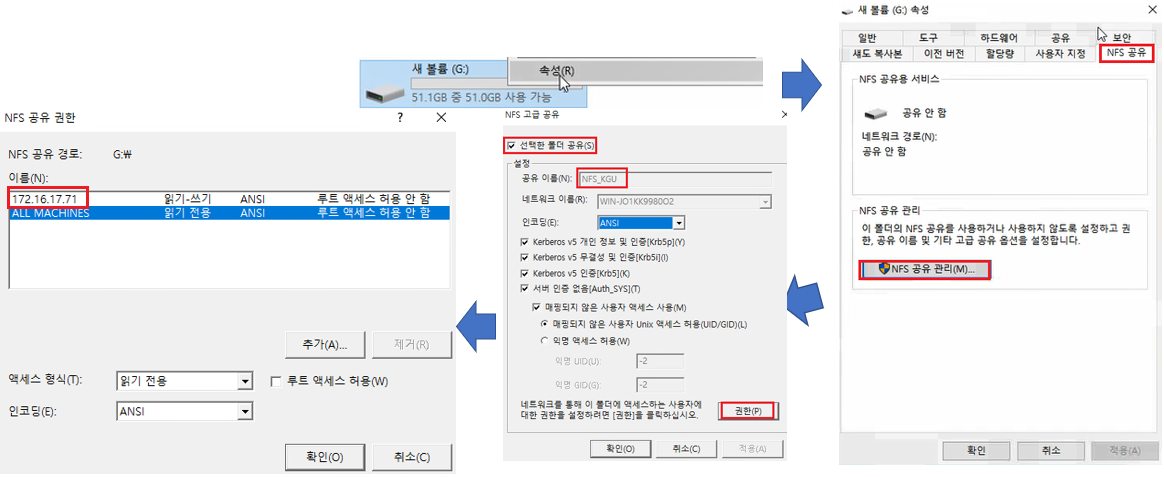
연결의 경우 NFS 클라이언트를 Window Server에서는 기능 추가에서, Window 10은 제어판의 기능에서 추가하여준다.

마운트 명령어를 통하여 마운트를 하면 NFS연결이 완료가 된다.

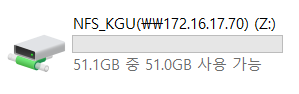
4. Window Server에서 Starwind Software를 통한 iSCSI 구성
Window Server에서 서비스 창으로 들어가 Microsoft iSCSI initiator Service를 실행상태로 바꾸어 줍니다.
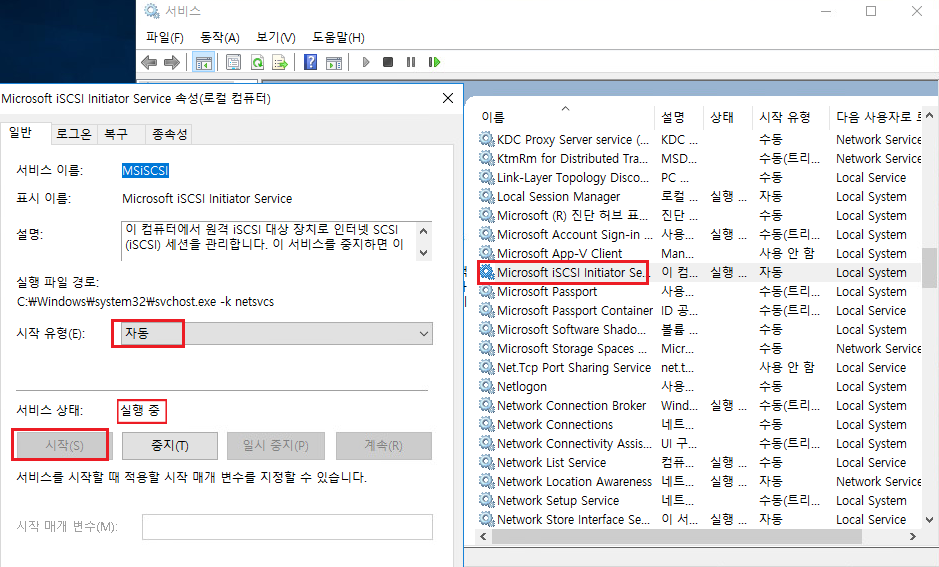
| Starwind Server 및 관리 APP 설치
starwind iSCSI 서버용 인스톨러를 구한 뒤 실행시킵니다.
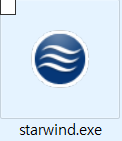
라이센스 동의를 해줍니다.
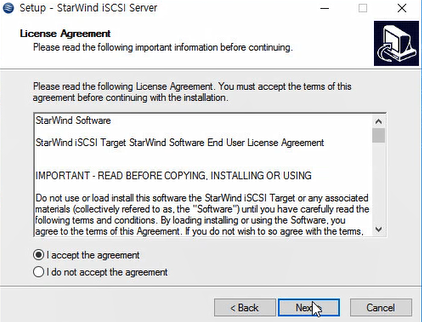
iSCSI 서비스 및 Port Driver, 관리 콘솔까지 설치하여 줍니다.

설치가 될 폴더 선택을 해준 뒤 설치를 하면 완료됩니다.
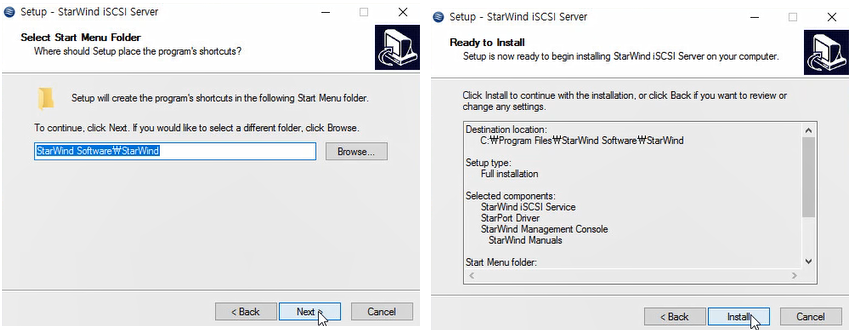
starwind를 실행시킨 뒤 호스트를 추가시켜 줍니다. 이때 호스트의 경우 starwind가 설치되는 IP를 사용합니다.
(이 경우 설치가 된 자기 자신의 IP를 사용)
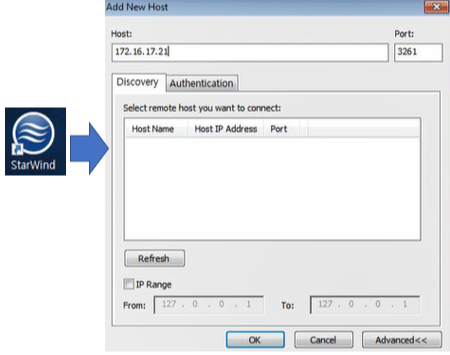
호스트에 연결을 해주며 이때 ID는 "root" 비밀번호는 "starwind"입니다.

| StarWind를 통한 iSCSI. img파일 생성
RAID 0를 통해서 iSCSI로 생성합니다.
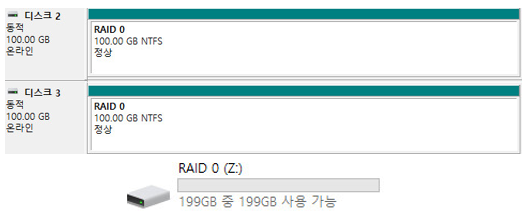
Target 추가를 해서 iSCSI 영역을 만든다.
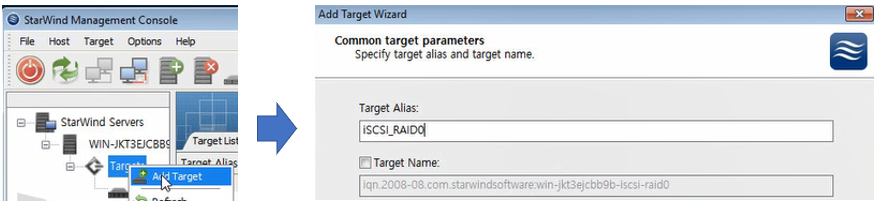
기본적인 Hard Disk와 가상의 img 형식으로 만들기 때문에 Basic Virtual을 설정하여 준다.
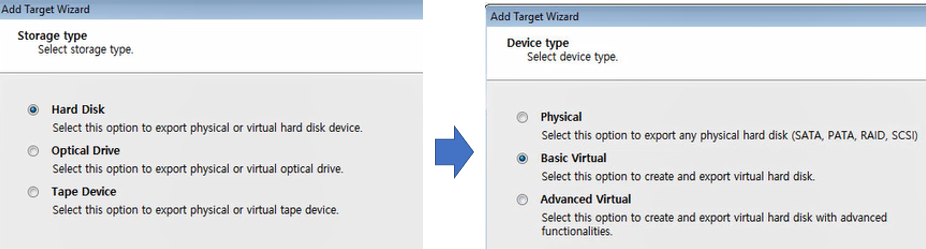
img 파일로 설정을 한 뒤 새로운 가상 디스크 생성을 선택하여 준다.

RAID 0 볼륨인 Z:에 img 파일의 이름을 지정 후 저장하며
아래에는 img 파일의 크기를 정하는데 이 크기가 iSCSI 볼륨의 크기가 된다.
다음으로 파일의 파라미터는 비동기화와 여러 host에서 접근이 가능하도록 multiple concurrent를 선택하여 준다.
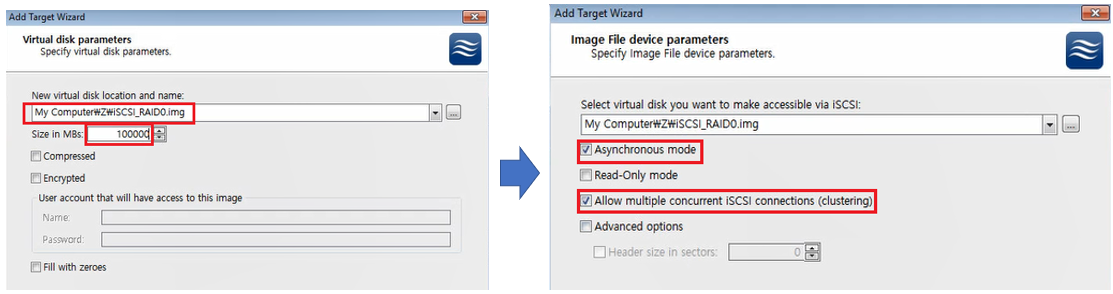
캐시 모드는 디폴트 값인 no cavhing으로 선택한 뒤 설정을 마무리한다.
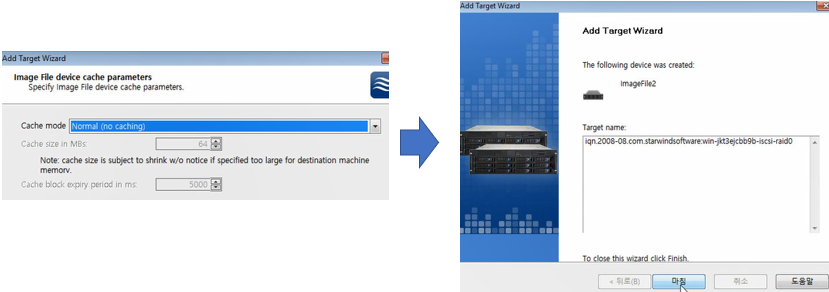
Z:에 이미지가 생성이 된 것을 볼 수 있다. LUN이 생성이 된 것이다.
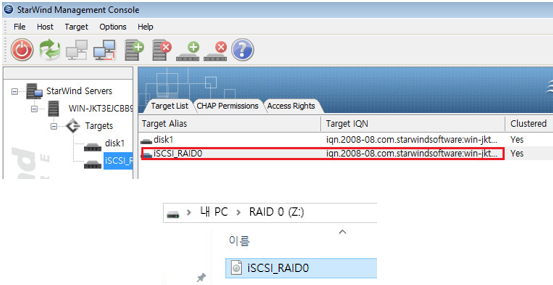
'IT 개념 & 소개 > 가상화 & Hypervisor' 카테고리의 다른 글
| Network 가상화란? (0) | 2019.05.23 |
|---|---|
| Storage 연결방식 (1) | 2019.05.14 |
| Storage 가상화란? (0) | 2019.05.14 |
| 서버 가상화, Hypervisor란? (0) | 2019.05.09 |