설치를 하기에 앞서 Hypervisor와 가상화에 대해
숙지한 후에 설치해보는 것 추천드립니다.
https://ma-you-ing.tistory.com/8?category=865788
가상화, Hypervisor란?
서버 가상화에 앞서 https://ma-you-ing.tistory.com/6?category=865787 Server란 무엇인가? 서버를 간단히 설명하면 아주 성는 좋은 조립 PC와 같다고 할 수 있습니다. 이말은 즉 성능 좋은 조립 PC 또한 서버가..
ma-you-ing.tistory.com
설치는 VMware Workstaion(Hypervisor Type-2)에서 VM을 생성한 뒤,
VM에 Hypervisor(ESXi)를 설치하는 식으로 실습을 진행하겠습니다.
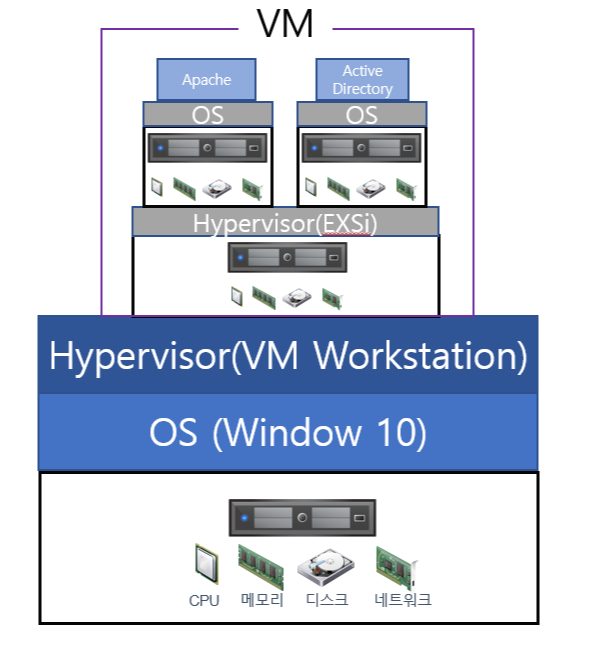
1. 하드웨어 설정
가상 머신 추가 시 Custom 설정을 선택해 고급 설정을 한다.
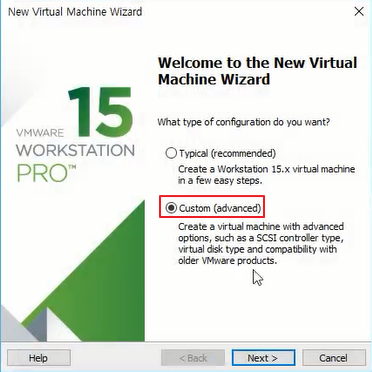
상황에 맞게 설정을 진행하며 가상머신 운영체제 선택 시 ESXi 버전을 올바르게 선택한다.
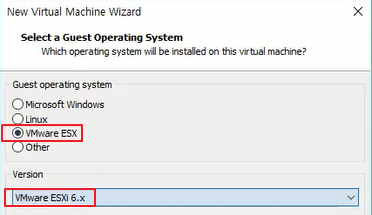
프로세스 설정 시 2개의 프로세서가 동작하게 설정한다.
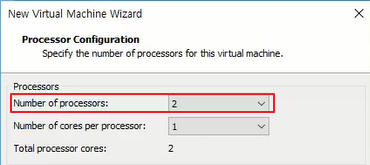
상황에 맞게 메모리를 부여한다.

I/O 컨트롤러로 Paravirtualized SCSI를 선택한다.
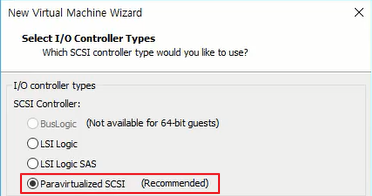
상황에 맞게 동적 할당 가상 디스크를 생성한다.
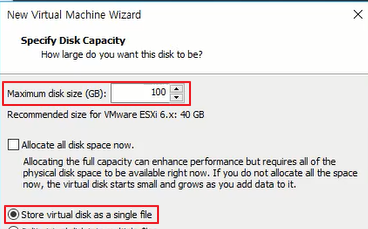
설정 완료 시 Customize Hardware를 클릭하여 CPU가 가상화를 지원하도록 설정한다.
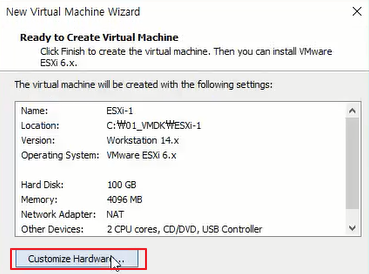
ESXi는 운영체제를 올바르게 선택했다면 가상화 설정이 자동으로 체크되어 있으나 다시 한번 확인해 본다.

ESXi의
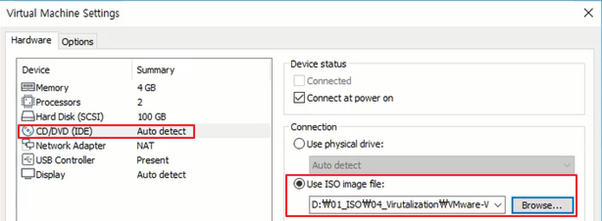
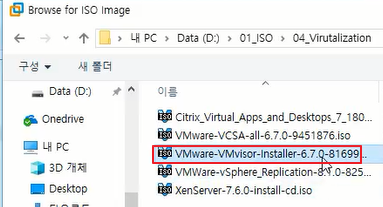
2. ESXi 설치
ESXi installer를 실행한다.
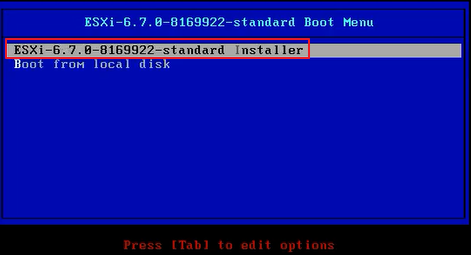
로딩이 진행된다.
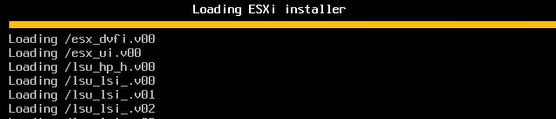
Enter를 눌러 설치를 진행한다.
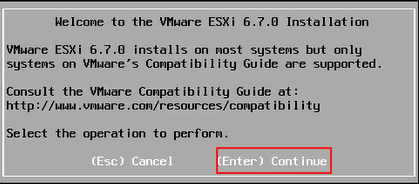
EULA를 동의해야 다음 설치 과정이 진행된다.
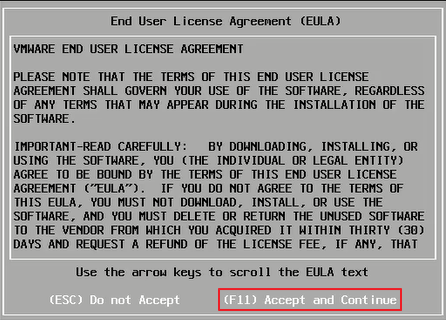
설치를 진행할 디스크를 선택 후 Enter를 통해 Continue를 한다.
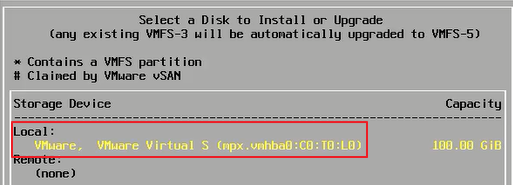
키보드 언어 설정을 한다. 현재 한국어는 지원하지 않는다.
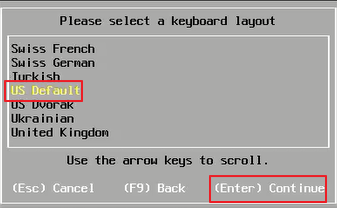
암호 설정을 한다. 이때 암호는 8글자 이상이고 특수문자, 영어 대/소문자, 숫자 가 모두 포함되어야 한다.

모든 설정이 완료되었으므로 설치를 실행한다.

설치 완료 후 부팅 화면
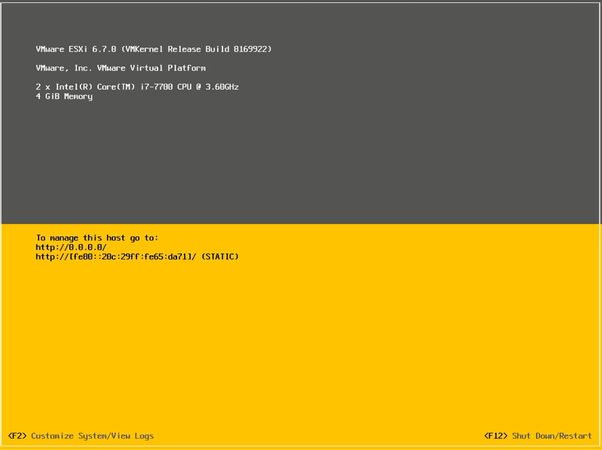
3. ESXi 설정
l 시스템 설정 모드 진입
왼쪽 하단에서 볼 수 있듯이 F2를 눌러 시스템 설정 모드 진입한다.

진입 시도 시 관리자 권한의 계정과 암호가 필요하다.
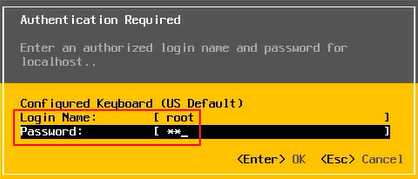
진입 결과
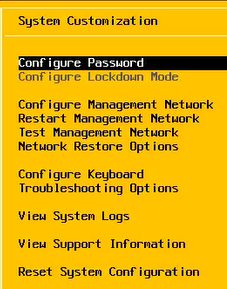
l 네트워크 설정
네트워크 설정으로 진입한다.
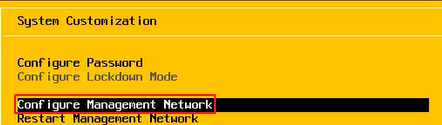
IPv4 설정
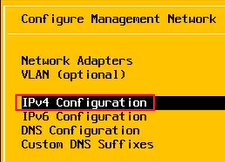
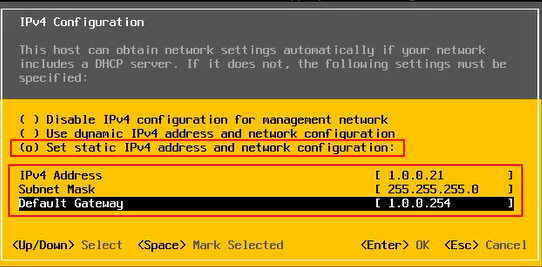
DNS 설정
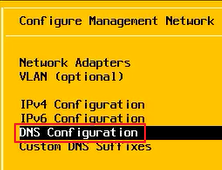
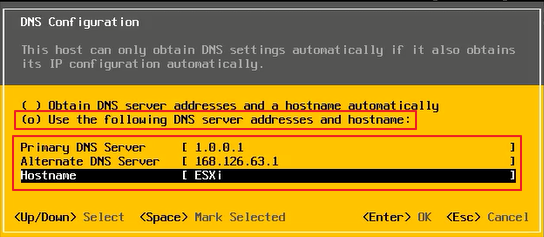
중 하단에서 볼 수 있듯이 Enter를 눌러 변경한 사항을 적용한다.

l SSH, Shell 접속 설정
트러블 슈팅 옵션
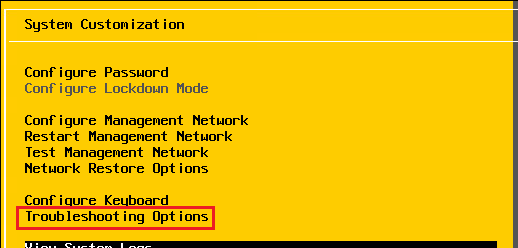
default는 disable 상태이다.
ESXi Shell과 SSH를 Enabled로 바꿔주도록 한다.

l ESXi 관리용 페이지
ESXi가 정상적으로 설치되고 네트워크가 제대로 설정되었을 경우 ESXi를 관리할 수 있는 페이지를 웹에서 접속할 수 있게 되며, ESXi의 root 계정이름 및 암호를 입력하여 로그온 할 수 있다.
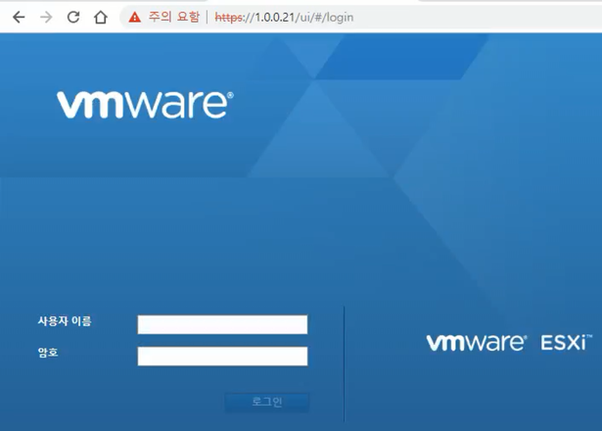
4. ESXi 관리
Alt + F12을 누르면 VMKernel의 log 가 나오게 된다

Alt + F1을 누르면 login Console로 들어가게 된다
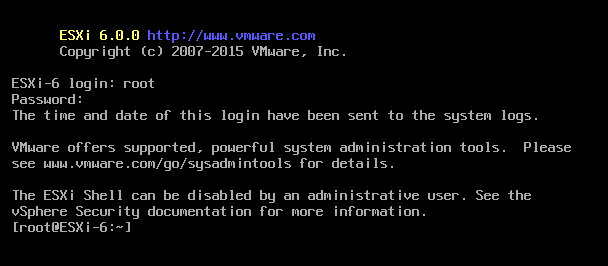
Alt + F2를 누르게 되면 다시 원래 화면으로 돌아가게 된다.
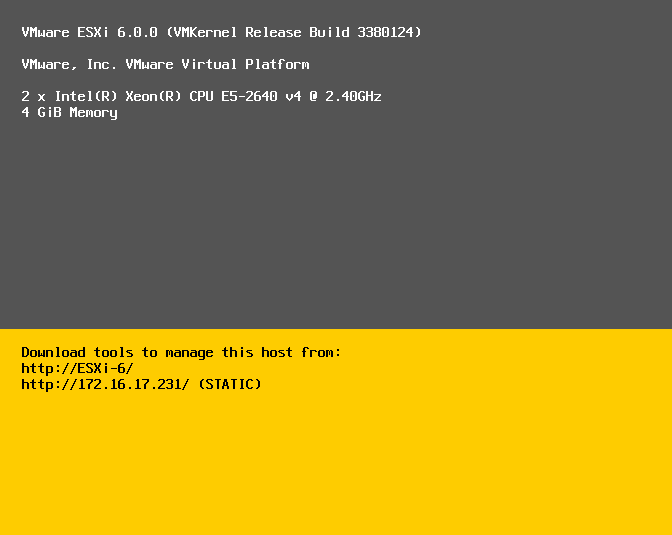
5. ESXi Client
l 가상 머신 추가
[가상 시스템]에서생성/등록] UI를 통해 가상 머신을 생성할 수 있다.
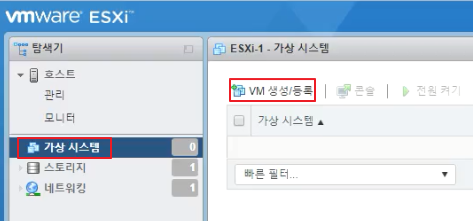
생성 유형 선택에서는 1. 새 VM을 생성 2. 기존의 VM을 불러오기 가 가능하다.
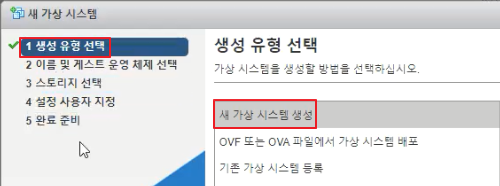
생성할 가상 머신의 이름 및 운영 환경 설정을 한다.
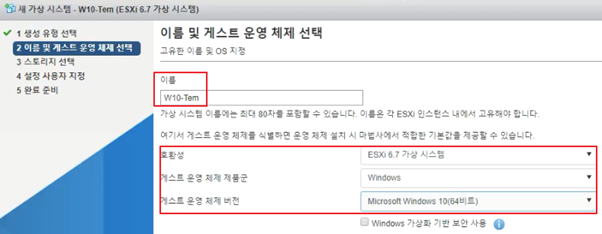
생성할 가상 머신이 설치될 스토리지를 선택한다.
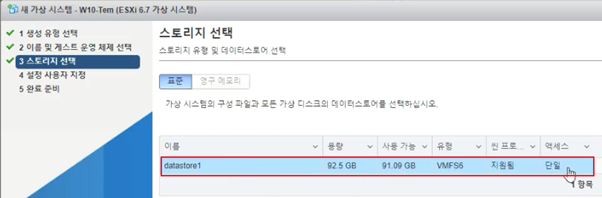
가상 머신의메모리 등의 하드웨어 설정을 한다.
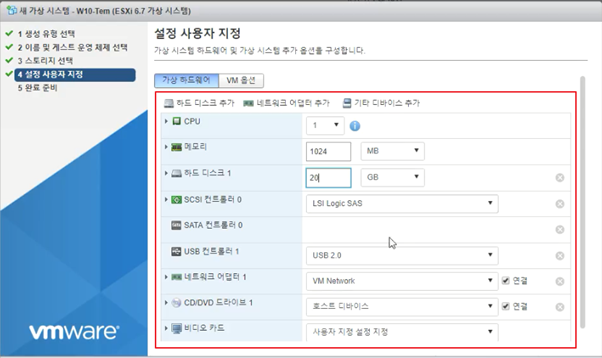
설정한 사항을 재차 확인한 후 완료를 누르면 가상 머신이 생성된다.
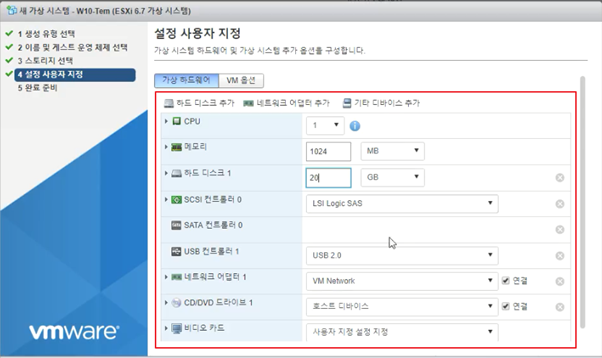
추가된 가상머신
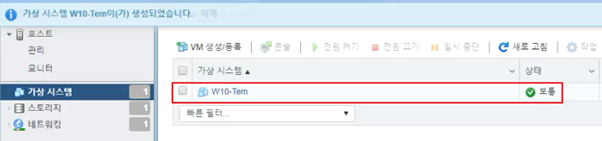
l 스토리지 추가
[스토리지]에서
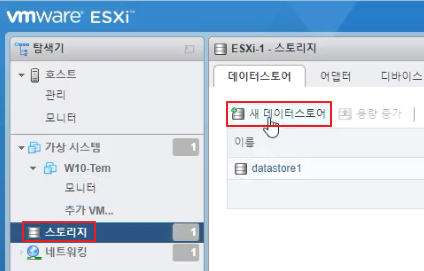
- NFS 추가
생성 유형 선택에서 [NFS 데이터스토어 마운트]를 선택하면 NFS를 추가할 수 있다.
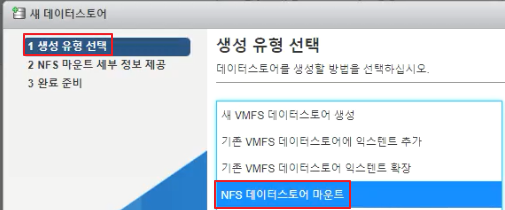
추가할 NFS 정보를 입력한다.
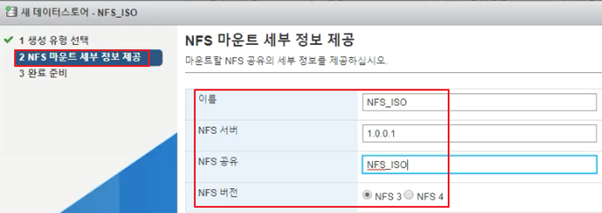
설정한 NFS 정보를 확인하고 올바르게 입력되었다면 완료를 눌러 NFS를 추가한다.

추가된 NFS
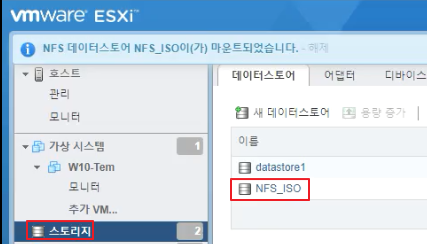
l VMWare Tool 설치
가상 머신에 운영체제를 정상적으로 설치한 후 VMWare에서의 원활한 동작을 위해선 VMWare Tool을 설치해야 한다.
VMWare Tool은 가상머신 콘솔을 실행 후 [작업] – [게스트 운영 체제] – [VMWare Tools 설치]를 클릭하면 CDRom 에 마운트 되고 설치 파일을 실행하여 설치할 수 있다.
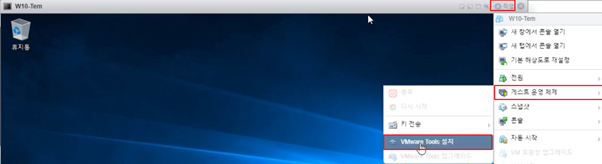

ESXi 6.7 , 6.5, 6.0의 경우 설치 방식은 같으며,
ESXi 설치 시 이 post를 참고하여도 된다.
'VMware > VMware vSphere ICM (6.7 기준)' 카테고리의 다른 글
| vSphere 네트워크 - 표준스위치 Concept (0) | 2019.05.21 |
|---|---|
| VCSA(VMware vCenter Server Appliance) 6.7 설치 (0) | 2019.05.18 |
| VCSA(VMware vCenter Server Appliance) 6.0 설치 (0) | 2019.05.18 |
| vCenter 란? (0) | 2019.05.18 |
| ESXi 6.0 Client 설정 (1) | 2019.05.18 |